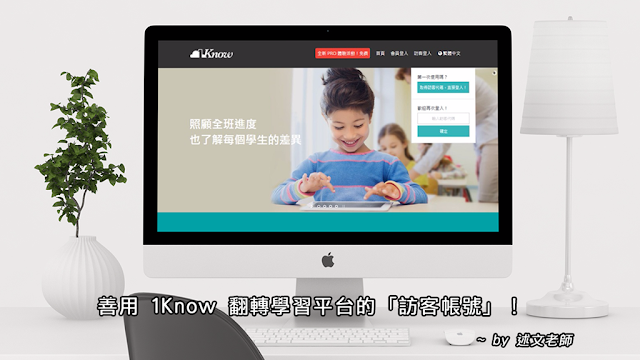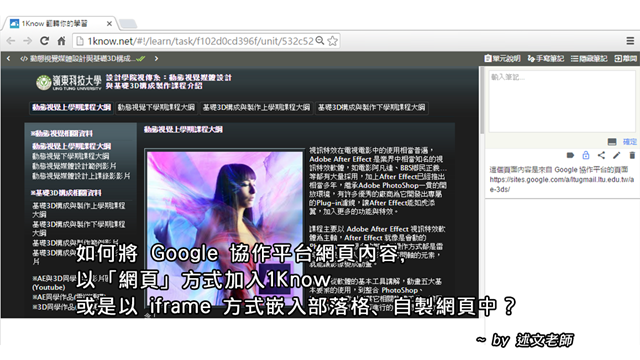20160121、0727彰化縣政府育成中心:105年資訊課程「Google 郵件、雲端硬碟雙劍合壁,雲端工作超EASY」

在雲端資訊時代,Google 郵件、雲端硬碟、Google 相簿…等相關的服務應用,對於工作與生活上都相當有助益!研習中主要以Google 郵件、雲端硬碟為主,再配合幾款提升工作效率的免費軟體,讓您生活更順手!工作超Easy! 註:研習進行中因為部份 Gmail、Google 相簿、日曆…等畫面有個人資訊,所以相關的講解說明影片沒有進行錄影,但是您還是可以進入 1Know 群組中來瀏覽相關的教材與文章! ※研習心智圖講義: