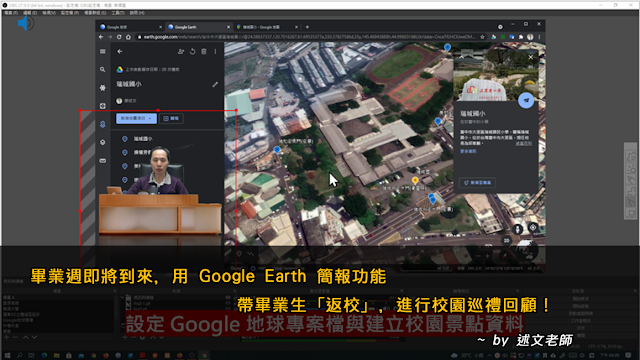1Know 影片教材不論是指定 Youtube 影片觀看起迄時間點、在影片中出題、同學閱讀影片時間統計通通有!老師做為備課教材或經營班級群組都可以派上用場!

Youtube 上有許多優質影片可以做為教學現場、遠距上課的好幫手,平常您都怎麼整理這些影音資料呢?是否也曾遇到以下的問題: 1.整理在「教學文件」中: 除了複製影片標題,還得複製影片網址、影片說明…等 擷取影片縮圖,以大略了解影片內容 記錄影片適合上課內容的時間起迄點 記錄在影片中要詢問同學的問題 2.整理在「我的最愛 / 書籤」中: 有一大堆的影片資料,但要搜尋時卻找不到,最後還是 Google 一下比較快! 3.下載到在「電腦教學資料夾」中: 下載影片需要花比較久的時間 上課時忘了將影片檔案帶去 影片檔名太長,很難搜尋 一、使用 1Know 平台整理影片教材的優點 https://www.1know.net/ 目前有「指定 Youtube 影片觀看起迄時間點、在影片中出題、閱讀影片時間統計」功能的服務平台有 Edpuzzle ,之前曾寫過以下的文章介紹!但是,它的免費方案僅能儲存 20 部影片,如果想要長期整理這些影片教材,這樣的額度確實是不夠使用! Google Classroom 我的雲端教室:如何整合 Edpuzzle 免費雲端服務,在影片中出題目進行測驗? A.1Know 免費帳號(Plus)提供 20 個「私密課程」與無限的「公開課程」 「20 個課程」絕對足夠您的使用,因為每個課程中都可以像瀏覽器「我的最愛」一樣,以「主題(資料夾)」的方式,進行影片的分類與整理。 B.1Know 新增 Youtube 影片時,只要網址就一次搞定所有相關資訊 只要貼上影片網址,標題、說明、縮圖一次到位,還可指定影片播放起訖點。 C.如果是 Youtube 影片清單,只要貼上清單網址就能自行選擇加入全部或指定影片 1Know 也可以快速加入 Youtube 影片清單中的所有影片,當然,每個影片的標題、說明、縮圖也同樣是一次到位。 D.提供 Chrome 瀏覽器擴充工具,一邊看影片的同時,就可以同步收集到 1Know 課程中,超有效率 在瀏覽器開啟 Youtube 影片後,按下 1Know 擴充工具,就可以將影片輕鬆加入指定的「課程」中。 ※ 雖然前一段時間因 Google 政策上的改變,造成 1Know 瀏覽器擴充工具無法正常加入影片教材,但是在今年六月份已經修復完成,重新歸隊囉!😊 ※ 1Know 官網上有提