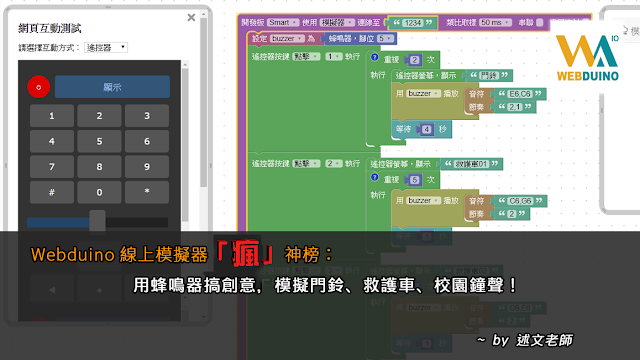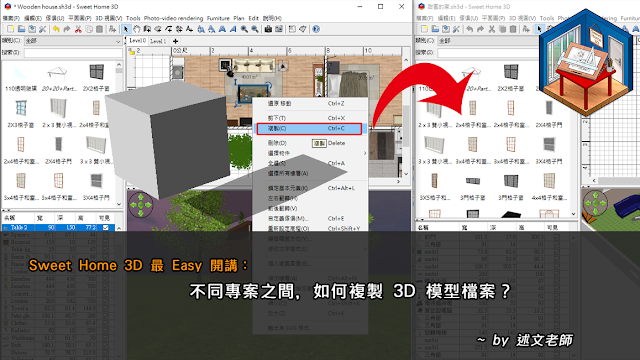Webduino Blockly 「積木方城市」:雲端部署功能正式上線,全自動運行 Webduino 更方便!

以往在 Webduino 教學上,都會比較強調在「互動性」的應用,因為要像 Arudino 那樣自動運行 Webduino Blockly,必須在自己的電腦上撰寫 Node.js,或是尋找有支援 Node.js 的主機來完成,對於這個部份比較不熟悉的人就不容易達成這樣的目的! 現在 Webduino 官方在雲端平台上正式推出「雲端部署」功能,只要免費註冊帳號,就可以擁有一個雲端部署的專案,目前雖然只能部署六小時,但是這個對於短時間的監測其實是很有幫助的!當然,希望未來能有更長的執行時間,這樣要達到「全自動運行」的目標就更近了! ※ Webduion 雲端平台: https://cloud.webduino.io Webduino 官方「雲端部署」宣傳影片: https://www.youtube.com/watch?v=YCpSkXqHTyk 當 Blockly 專案內容撰寫完成,就可以依下面的步驟進行「雲端部署」囉! 若 Blockly 程式執行有問題時,則會出現這樣的訊息! 最近因為 3D 印表機剛送修回來,正好可以使用雲端部署功能來做列印時的溫度與溼度監測!配合 Google 試算表寫入的功能,就能取得即時監測資料,並自動產生圖表,真的很方便! 萬一網路斷線,或是電源斷電後重新接上,那雲端部署的程式是否會繼續執行呢? 答案:是的,雲端部署會等待開發板重新上線後繼續執行,完全不用擔心喔! 另外,值得一提的是,最近 Webduino 的 Smart 韌體更新 3.2.5:支援 3 組 WiFi 設定 ,這個對於設備的連線穩定與教學上也是非常方便的,因為以前只能支援 1 組 WiFi,萬一設備更換或是網路不通時,就需要再進入開發板中重新設定,會浪費不少時間。有了這樣的功能後,開發板就可以依據這 3 組 WiFi 設定自動切換。 進入 Smart 開發板 192.168.4.1 設定頁面,就會看到新的韌體版本,共有以下有三個分頁資訊: 開發板資訊 三組 WIFI 設定 Webduino 目前連線資訊 Smart 開發板認證與韌體更新的方式,可以參