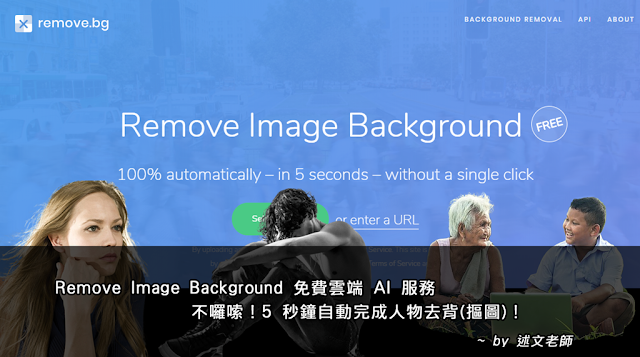Sweet Home 3D 6.0 增加3D門、窗模型旋轉、開門設定、3D 模特人物可自由調整關節動作以及向IKEA看齊的3D傢俱標價顯示…等精彩功能!
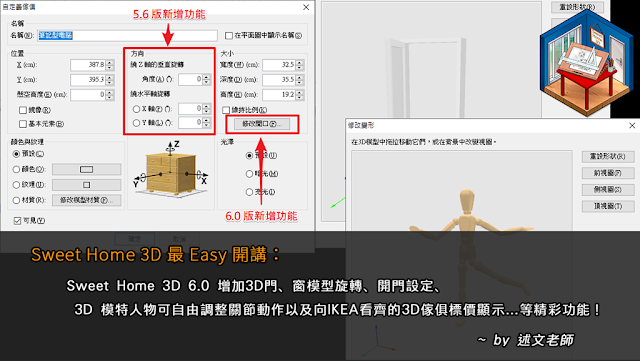
Sweet Home 3D 在近一年的等待後,再次推出 6.0 版,新增許多令人期待的新功能與改進,趕快一起來看看吧! 一、增加 3D 門、窗模型旋轉、開門設定 以往 Sweet Home 3D 中的 3D 模型,只能以它預設的設計加入,雖然在 5.6 版時有加入 XYZ「方向」旋轉的功能,但並不能改變模型本身的設計,在這次的改版中,真的改善以前使用時常遇到的問題,讓門、窗模型加入後,還可以自由旋轉或是開關門,目前預設共有 32 個模型有支援此功能,且不侷限在門、窗,連一般的模型都有喔! ※ 想查看 3D 模型是否支援此功能,最簡單的分辨方式就是進入「自定義傢俱」對話方塊,看到「修改開口」按鈕就是啦! 以下列表為具有此功能的 3D 模型,可以使用「 紅色中文關鍵字 」在「傢俱目錄」中找到它,如果你沒有找到的話,也可以從以下的連結個別下載這些 3D 模型: http://www.sweethome3d.com/support/forum/viewthread_thread,8704_offset,8 二、增加 3D 模特 mannequin 人物,可自由調整關節動作 除了上述旋轉、開門…等的客製化動作外,Sweet Home 3D 再加入了 3D 模特人物,可以更自由地調整關節活動,擺出各種不同的 Pose,不論是動作講解、姿態模擬都變得方便許多! ↑ Sweet Home 3D 官方網站上的 3D 模特足球隊 ※ 20190831 新增 其實在「人物動物」類別中,也增加了兩個可以「修改姿勢」的男生與女生喔! 三、向 IKEA 看齊的 3D 傢俱標價顯示 在 IKEA 網站上有許多免費空間規劃、傢俱客製化的雲端服務,可以讓顧客自己動手 DIY,在製作過程中除了看到各式傢俱、配件外,還會馬上顯示價格,更可以馬上下訂單! ※ IKEA 免費規劃軟體: https://www.ikea.com/ms/zh_TW/customer-service/about-our-products/planning-tools/index.html?icid=tw|ic|HPHDN|