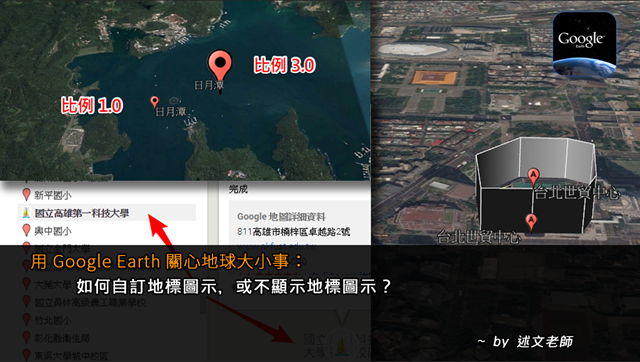Sweet Home 3D 最 Easy 開講:如果想要把房子的地基墊高,或是像小木屋底座架高,該怎麼做?

最近有位讀者提到:如果想要把房子的地基墊高,或是像小木屋底座架高,該怎麼做? 這個部份只要使用「增加樓層」的概念就可以完成喔!以下我們就來看看吧! 一、增加樓層,設定較低的「樓高」 增加完樓層後,在樓層的標籤上連按兩下滑鼠左鍵,或是選按「 平面圖 / 修改樓層 」,就可以開啟以下「修改樓層」視窗。只要將「樓高」改為想要設定的地基高度就可以囉! 二、使用「厚、短」的牆壁製作柱子 在 Sweet Home 3D 中雖然沒有建立橫樑或是柱子的特定工具,但其實只要使用「建立牆體」工具就可以完成的! 如下圖,增加已建立的牆體「厚度」,就可以讓牆壁變成柱子,但請記得也要修改牆體的「高度」,因為預設牆體的高度是 250 公分,必須要將它設為與目前基底樓層相同的高度,才不會讓柱子凸出來。 三、配合「樓中樓」,使用「厚、長」的牆壁製作橫樑 在 Sweet Home 3D 中可以透過「 平面圖 / 在相同高層增加樓層 」的功能,建立我們一般常聽到的「樓中樓」,這樣的功能除了可以用來製作橫樑外,也可以用來製作天花板上的「層板燈」結構。 增加完樓中樓層,在樓層的標籤上連按兩下滑鼠左鍵,或是選按「 平面圖 / 修改樓層 」,就可以開啟以下「修改樓層」視窗。只要 將「樓高」改為樑的高度 ,「高層」的部份就是這層樓中樓要建立在哪一個高度,請將它設在接近天花板的高度,記得要把樑的高度扣除喔! 如下圖,建立出「厚、長」的牆體,就完成樑的建立囉! Sweet Home 3D 官方網站資料與可攜式版本下載: Sweet Home 3D 中文官方網站: http://www.sweethome3d.com/zh-tw/ Sweet Home 3D 官方可攜式版本(224.1MB,內含 Windows、MAC、Linux ): http://sourceforge.net/projects/sweethome3d/files/SweetHome3D/SweetHome3D-5.6/SweetHome3D-5.6-portable.7z/download Sweet Home 3D 可攜式加強版(941MB,內含 Plug-in 擴充工具與更多 3D 模型): https://docs.google.com/file/d/0Bw_XYRnXpsKGcktRUm0wWnNvWEU/preview ※ 延伸閱讀: