用 Google Earth 關心地球大小事:如何製作導覽影片 Movie Maker?
不論在新聞報導、學術研究、電視電影上,都常會看到地球相關的動畫影片,早期這個功能只在付費的 Google Earth 專業版上才有,現在你也可以自己來製作一段地球動畫喔!
- 從雲端硬碟下載「台灣到美國」KMZ 導覽檔案:https://drive.google.com/file/d/1ptxwNGXqXGpc_-6wVpAi4RzjiMyxeG9E/view?usp=sharing
- 從雲端硬碟下載「日月潭到清境農場」KMZ 導覽檔案:https://drive.google.com/file/d/1E38HRim_alPt26HKEdWazU9fo2S-pCaQ/view?usp=drive_link
製作動畫有以下兩種方式:
- 滑鼠和鍵盤即時導覽
- 已儲存的遊覽
一般來說,建議大家還是先將路徑規劃好,儲存為「遊覽」後,再進行錄製,會比使用「滑鼠和鍵盤即時道覽」更容易控制動畫影片的節奏。
一、建立景點「位置」
請先將地球動畫需要經過的景點,透過搜尋方式加入「位置」面板「我的地點」中。
1. 如果是第一次載入該景點的地圖,記得先給 Google Earth 一些時間,以載入高解析度的地理資訊圖檔!
2.如果地圖上的一些資訊不想顯示出來,可以透過「檢視」選單來切換!
3.地圖上的「相片、邊界、道路」…等圖層,以及已記錄下來的「位置」資訊,可以透過「取消核選」來得到最單純的地圖!
二、建立「遊覽」
1. 完成景點的建立後,選按「新增 / 遊覽」,先將景點串連成動畫。
2.按下「紅色圓點」圖示就可以開始錄製囉!如果想要進行講解說明,可以按下「麥克風」圖示錄下聲音。
3.繼續點選左邊「位置」面板上的下一個景點名稱,可以在錄製工具上看到時間正在進行中。
三、開始使用「Movie Maker」製作影片
是的,Movie Maker 一個大家很熟悉的 Windows 內建的影片剪輯軟體名稱,Google Earth 就是用這個名稱來建立地圖動畫影片。
1. 選按「工具 / Movie Maker 」。
※ 請特別留意一下,您必須先關閉剛才的畫面左下方的「記錄遊覽」工具列,否則將無法使用 Movie Maker 功能喔!
2.在 Movie Maker 對話方塊中,選擇已儲存的遊覽名稱,並指定適合的影片大小與檔案類型後,就可以按下「錄製影片」鈕,開始輸出影片囉!










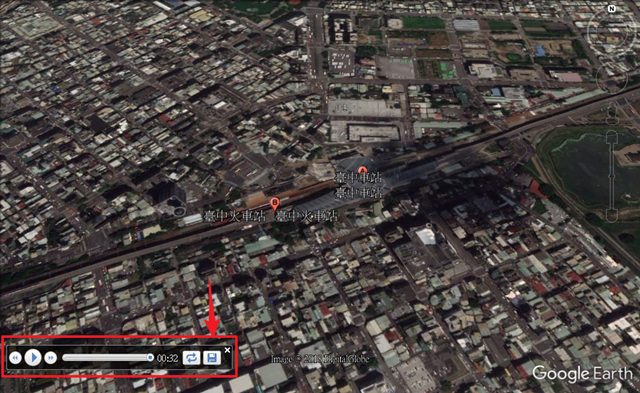
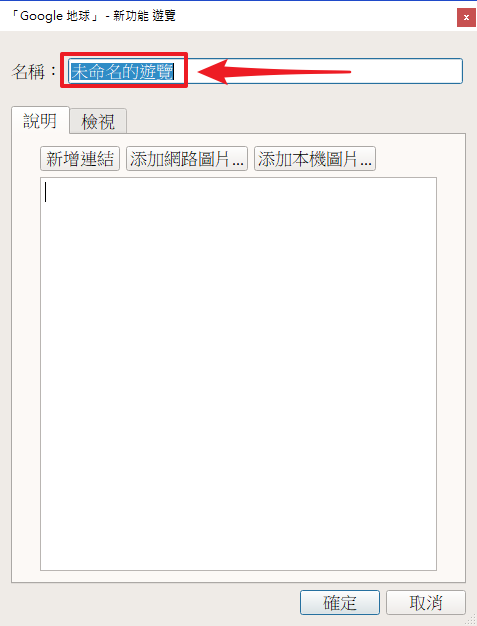




留言