用 Google Earth 關心地球大小事:如何用 Movie Maker 製作從街景離開地面到太空影片?
其實除了之前「用 Google Earth 關心地球大小事:如何自訂地標圖示,或不顯示地標圖示?」文章提到的一般地圖導覽影片外,Google Earth 也可以錄製街景、地平面檢視,甚至其它星球的導覽也都是 OK 的,也可以透過「記錄導覽」的方式,將上述的不同檢視模式,錄製成一段影片!
※ 目前只有「工具 / 進入飛行模擬模式」是無法使用 Movie Maker 功能!
以下,我們就以電視、電影常見的從街景到地面,再到太空為例,你也可以輕鬆做得到!
- 從雲端硬碟下載 KMZ 導覽檔案:https://drive.google.com/open?id=1SLM3KSDHP-4cUiGxDm1nRAObFPQ4tjHQ
一、自訂地標
建議先將要錄製的地點、街景、完整地球畫面加入「我的地圖」中,方便後續「記錄導覽」的操作。是的,街景、完整地球畫面也是可以加入「我的地圖」喔!你沒有看錯!
在影片中如果希望地標可以有不同的圖示,或是甚至不顯示地標圖示,可以參考「用 Google Earth 關心地球大小事:如何自訂地標圖示,或不顯示地標圖示?」文章中的設定方式!

二、開啟「雲圖」圖層,讓動畫更逼真
想要讓衝入或衝出地球的動畫效果更好,建議開啟左下方「圖層 / 氣象 / 雲圖」,可以讓動畫過程中有穿越雲層的感覺。三、用「記錄導覽」以手動調整方式,開始記錄影片路徑
1.先進入到指定的「街景」地點,按下「記錄導覽」的「紅色記錄」鈕,就可以準備記錄影片路徑囉!
2.按下「離開街景服務」,記錄從街景到地圖的導覽
3.拖曳右邊的縮放「滑桿」,按住不放,一直拉到底,讓地圖一直往後縮小,直到外太空後才放開滑鼠。
完成上面的動作後,就可以再次按下「記錄導覽」的「紅色記錄」鈕,停止導覽記錄,並檢視剛才的導覽動畫是否順暢,若沒問題就可以將此導覽儲存下來。四、用「記錄導覽」用「我的地圖」快速指定位置方式,開始記錄影片路徑
使用剛才我們已經加入「我的地圖」的地標,可以更精準的記錄影片,不過這個方式產生的影片路徑過程,會與手動調整的方式不一樣,大家可以自行嚐試看看,看哪一種比較適合。1.先進入到指定的「街景」地點,按下「記錄導覽」的「紅色記錄」鈕,就可以準備記錄影片路徑囉!
2.快按兩下「我的地點」中的「街景」地標,就可以看到 Google Earth 已經自動依最適合的路徑,前往街景囉!完成上面的動作後,就可以再次按下「記錄導覽」的「紅色記錄」鈕,停止導覽記錄,並檢視剛才的導覽動畫是否順暢,若沒問題就可以將此導覽儲存下來。
四、用「Movie Maker」輸出影片
如果在影片中不想要出現太多的地標名稱、邊界、地名…等,請記得將這些項目取消核選。1.選按「工具 / Movie Maker」
2.選擇已儲存的導覽,並設定好相關影片格式後,就可以按下「錄製影片」,進行影片輸出囉!
五、使用剪輯軟體,對於影片進行更細部的修飾
如果使用 Google Earth 製作的影片,中間還是有些不滿意的地方,透過剪輯軟體進行剪輯與配樂,就可以製作出更精緻的動畫影片囉!六、教學影片
https://youtu.be/ghtauo9iLUY※ 延伸閱讀:
- 用 Google Earth 關心地球大小事:如何自訂地標圖示,或不顯示地標圖示?
- 用 Google Earth 關心地球大小事:如何製作導覽影片 Movie Maker?
- 用 Google Earth 關心地球大小事:如何讓 Google Earth Chrome 網頁版上的地點標示方式, 也能跟 Google 地球專業版一樣,擁有多種樣式、群組…等呈現方式?
- Google Earth 新推出 Chrome 線上版,不用安裝軟體也能從全新視角看天下!
- ActivePresenter 數位教材這樣做:ActivePresenter 7 全新界面,支援 Webcam 與影片藍綠幕去背,並提供錄製模板與支援 RWD 響應式網頁輸出
- ActivePresenter 數位教材這樣做:正體中文語系從 6.11 版開始,強勢回歸囉!
- OBS Studio 虛擬攝影棚開講:讓 ActivePresenter 成為 OBS 最佳影片剪輯搭擋!

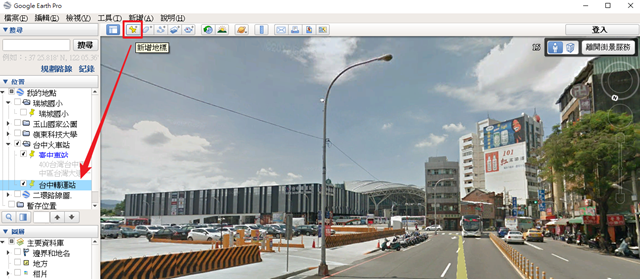
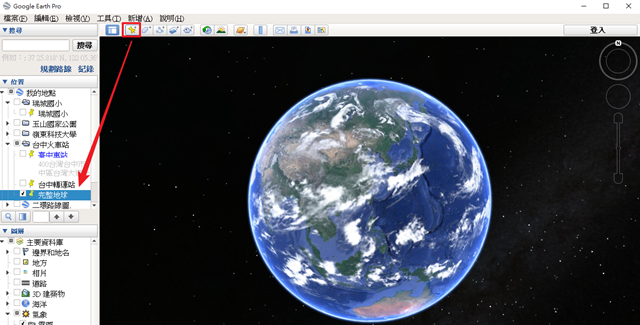

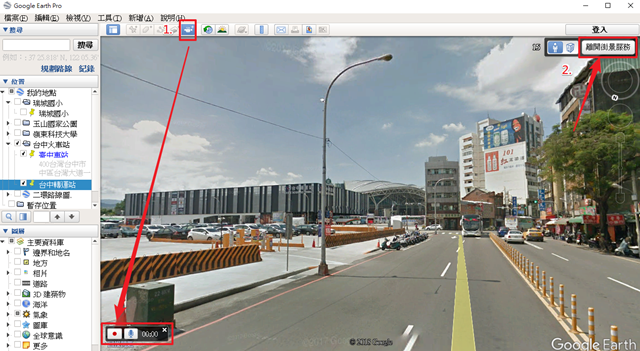




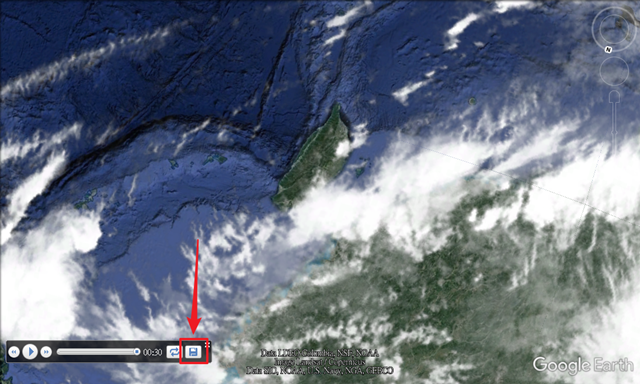


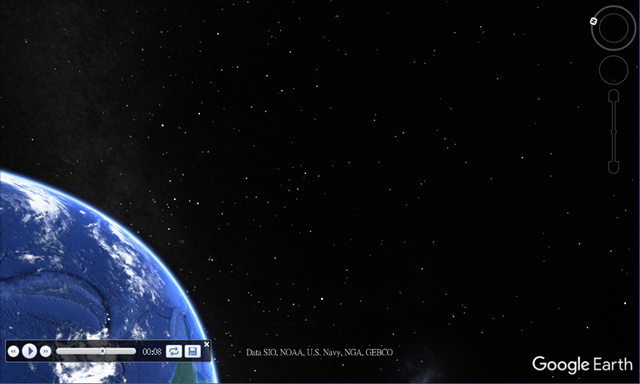
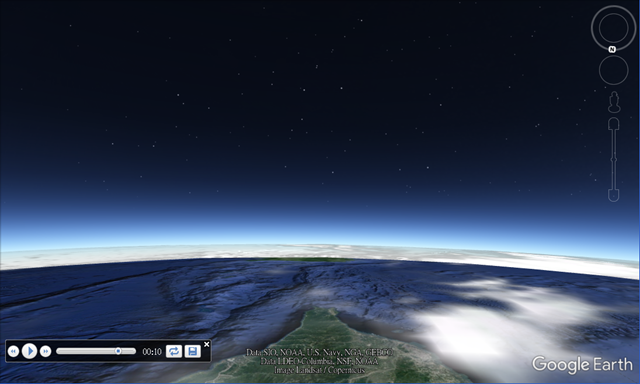






留言