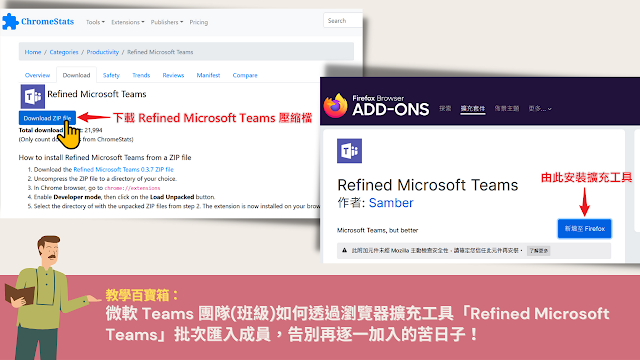微軟 Teams 團隊(班級)線上會議後無法自動產生「出席報告」下載連結的問題,原來是「結束會議」不夠徹底!
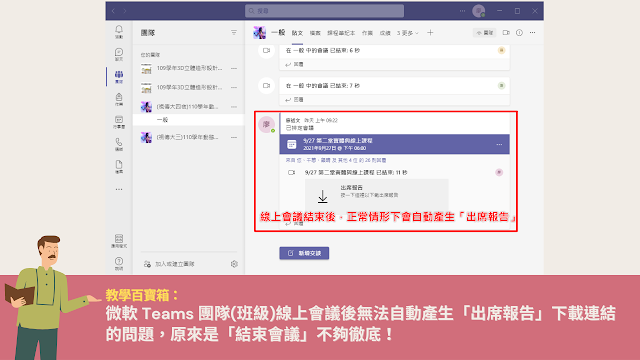
原本微軟 Teams 在遠距會議上的一個特色,就是在會議結束後會自動產生「出席報告」下載連結,讓老師可以更輕鬆掌握每個同學的出席與學習時間狀況! 不過,除了自己以外,陸續也有一些老師反應,最近 Teams 結束會議後都沒有產生「出席報告」下載連結,讓大家覺得非常困擾! 昨天經過一些測試後發現,有以下兩種狀況容易造成這樣的情形: 狀況一:未正常結束會議 如果您在準備結束會議時,選按「離開」,這時會議並不會停止,只是「離開」,並沒有真正結束會議。 ↑此時會議的進行時間會出現在畫面上因此,不會產生「出席報告」 請重新選按「加入」進入會議,按下「結束會議」就能正常結束,等待幾分鐘就會自動產生「出席報告」下載連結! 狀況二:Teams 誤判尚未結束會議 如果您在準備結束會議時,確定已選按「結束會議」,但是卻一樣沒有出現「出席報告」的下載連結,這個應該就是 Teams 誤判此會議尚未結束! 此時,依據您之前選擇的開會方式:「立即開會」與「排程會議」有不同處理方式! ※ 以下的動作執行後,如果還是沒有看到「會議已結束」的文字訊息!請重複進行第二次、第三次! 1.立即開會 如果您是使用「立即開會」方式,請再次使用「立即開會」,進入後再按一次「結束會議」,離開後確認畫面上是否有產生「會議已結束」的文字訊息! 2.排程開會 如果您是使用「排程會議」,請如下圖選按「檢視會議詳細資料」後重新進入會議,進入後再按一次「結束會議」,離開後確認畫面上是否有產生「會議已結束」的文字訊息! 狀況三:Teams 正在處理錄影影片 如果您有開啟錄影的功能,那麽結束會議時 teams 會優先處理錄影影片,等處理完成後才會產生出席報告的下載連結,因此需等待的時間較久! ※ 目前也有老師反應,如果有同學進行會議錄影,一樣會造成無法產生出席報告的情形,不過我暫時還沒遇到這樣的狀況,所以可能還需要再觀察看看! 狀況四:真的就是沒有出席報告,還是可以看到有出席的同學總數與參與回應的同學名單 如果真的就是沒有自動產生出席報告,您可以依下面的方式,就能看到出席的同學總數與參與回應的同學名單! ※ 教學資料總整理: 跟著 Webduino 一起 Smart 學習 https://sites.google.com/view/cfp-webduino-smart/ Swee