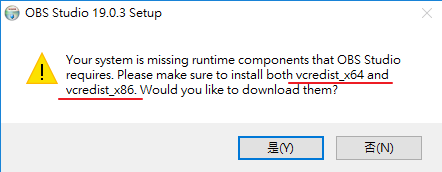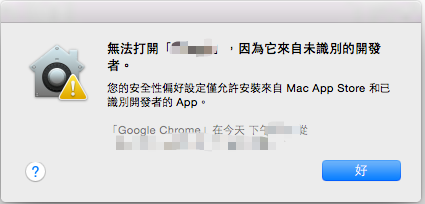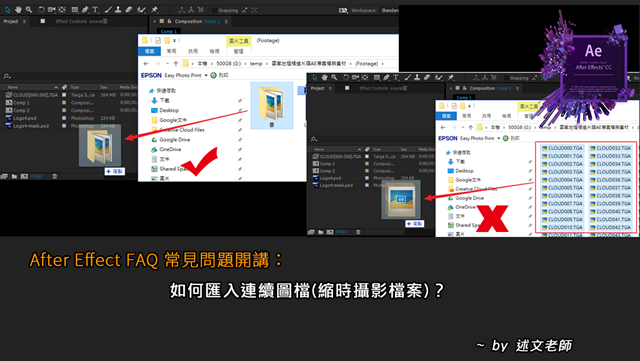20170630 嘉義女中:用 Webduino Fly 開發板,一起 High 翻 IoT 物聯網

這次來到距離台中 100 公里外的嘉義女中,進行 Webduino Fly 開發板的研習,讓老師們在短短三小時課程時間內,實際體驗 Webduino 與 Arduino 在硬體感測器的連接與 Blockly 積木操作上的差異性! 研習中以 Webduino Fly 開發板為主,搭配 LED 燈、LED 點矩陣、人體紅外線感測器與 RFID 的應用,並介紹如何透過「串聯」的方式,輕鬆操控多個 Webduino 裝置的互動。 ※ Webduino 官方網站: https://webduino.io/ 在電腦教室的週邊教學配備相當齊全,除了 USB 式的 LED 檯燈、外接電源式 USB 3.0 多孔插座…等,還有一台 IPEVO 公司頂級的 iZiggi-HD 無線實物攝影機,具有 1600x 1200 高解析度影像外,也支援無線連接 iPad、Android 平板或桌機,更重要的是,跟我之前購買的 IPEVO Ziggi-HD 相比,不但在動態操作時不會有明顯 Delay 情形,還能透過一般的檢視網路攝影機程式使用,如 Webcam Viewer 為網路攝影機提供一個好用的瀏覽程式! 因此,在研習錄影影片中,可以特別感覺到這次在 Webduino Fly 與感測元件的硬體接線實物投影上,畫面特別清楚,對焦可以拉得更近,板子上的腳位印刷文字也都沒問題! ※ Webduino 三大雲端平台 Webduino Blockly 基本程式積木(免註冊): https://blockly.webduino.io/ Webduino Simulator 線上模擬器(免註冊): http://simulator.webduino.io/ Webduino Cloud 雲端平台 Blockly 完整程式積木與裝置管理: https://cloud.webduino.io/ 註1:一進嘉義女中的電腦教室,馬上就看到許多樂高積木、mBot 機器人、Arduino 套件盒、3D 列印的成品 …等,顯見老師們早已是創客領域的高手,實做經驗相當豐富! 註2:今天還要感謝 Webduino 官方講師:單車帆的友情大力幫忙,讓研習得以進行得更順暢,也幫忙回答老師們關於很多電子零件硬體相關的問題! 以下是這次「20170630 嘉義女中:用 Webduino Fly 開發板,一起 High 翻