Webcam Viewer 為網路攝影機提供一個好用的瀏覽程式!
在 Windows XP 時代,網路攝影機連接到電腦後,在檔案總管中會自動變成可以檢視的一個裝置,只要選按它,就能直接開啟網路攝影機!可是後續的 Windows 作業系統,卻取消了這樣的功能,因此,當接上網路攝影機後,如果想單獨檢視網路攝影機的畫面,多數都必須安裝攝影機廠商提供的應用程式,只是,這類的程式常常提供了太多複雜又花俏的功能,反而不是那麼方便!
如果您只是跟我一樣,想找一個具備簡單功能,使用起來方便的網路攝影機檢視程式,可以考慮一起來用 Webcam Viewer 喔!只需單一執行程式,也不需要安裝!
※ Webcam Viewer 官方網站:http://www.bustatech.com/webcamviewer/
※ Windows 系統需求:
- Windows 7、8、10
- .net 4.5
※ Webcam Viewer 官方網站1.0版下載:http://www.bustatech.com/webcamviewer/
※ Webcam Viewer 官方網站 3.5版下載:https://bustatech.com/webcam-viewer-v3-5-released/#comment-6113
進入上述網頁後,往下捲動頁面就能看到最新的 3.5 版與舊的 2.2、1.0 版下載連結。
一、Webcam Viewer 基本使用
最新版本的 Webcam Viewer 因為需要微軟 .net 4.5 套件,如果電腦中沒有,也可以考慮使用 1.0 舊版本,雖然沒有最新的功能,但是使用起來也是相當不錯!
Webcam Viewer 的使用很簡單,只要執行「Webcam Viewer.exe」後,選擇要顯示的網路攝影機與解析度,按下「Connect」或是「Start」就 OK 囉!當然,如果想要觀看多台網路攝影機的畫面,就再多執行一個 Webcam Viewer 就解決了!
二、Webcam Viewer 3.5 特色功能
Webcam Viewer 3.5 有兩個特色功能,真的相當貼心!
- Borderless mode 無邊框模式:減少視窗上其他資訊的干擾
- Keep On Top 保持置頂:讓網路攝影機畫面維持在螢幕最上方,避免被其他視窗擋住
依上圖操作順序設定後,最後,別忘了選按「SETTING」左側的「向右箭頭」按鈕,將此選項面板收起!
※ 延伸閱讀:
- 為應用程式開一扇窗:OnTopReplica 剪出桌面置頂窺探視窗!隨時掌握視窗裏的一舉一動!
- Webcam 網路攝影機也能跟著行動裝置趴趴走!(USB Camera APP應用)
- 讓 WebCam 網路攝影機也能擁有「好視野」:加上廣角鏡頭
- Draw on screen、Screen Draw Screenshot Lite 行動裝置上的免費螢幕畫筆,讓您的觸控螢幕「筆」較厲害!
- 最輕量化的 Apowersoft 免費線上螢幕錄影,功能不打折,不能再說不會教學錄影囉!
- Apowersoft Android Recorder 安卓螢幕錄影王與蘋果螢幕錄影王讓行動裝置也能輕鬆錄製教學影片、作品討論、 作業批改、視訊會議留存與網路影片截取,真的簡單好用、效果佳!
- 用舊手機+IP攝像頭APP+蛇管,變身您的教學新利器!實物投影機、生物觀察紀錄縮時攝影、勞作作品操作展示都OK!
- 帶著走的顯微鏡、內視鏡,配合舊手機,也能輕鬆當個生活觀察小偵探!

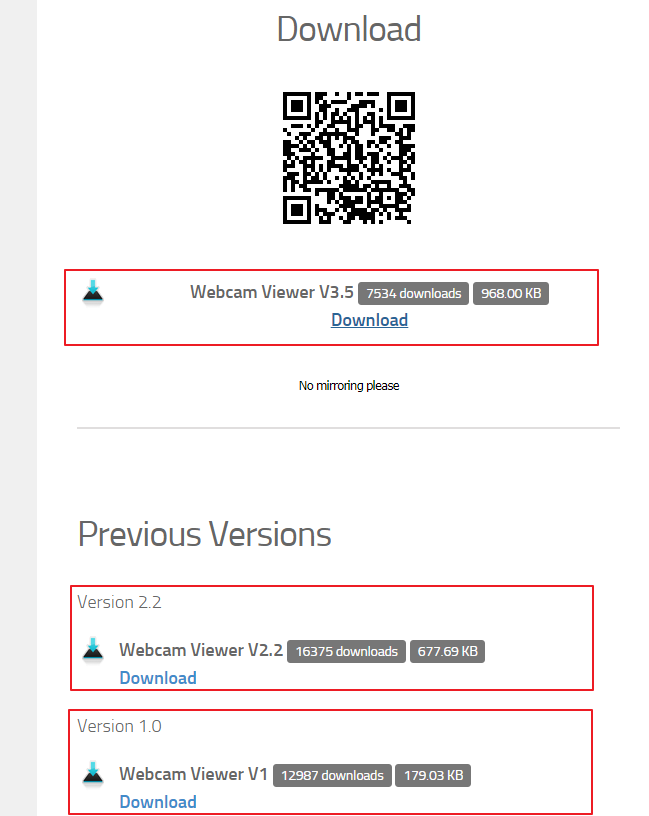






留言