用 Shock 4Way 3D 虛擬桌面提升工作效率,讓你隨時保持專注力!
虛擬桌面的概念很早就在 Linux 上應用,它可以透過模擬的方式,產生多個桌面,讓使用者每進到一個虛擬桌面就是一個全新的工作列、桌面,不用擔心有太多的應用程式視窗需要切換,對於螢幕較小或是需要同時執行較多應用程式相當有幫助!
微軟自 Windows 10 開始內建虛擬桌面功能,按下 Win + Tab,除了切換應用程式,也可以如下圖,在下方看到「新增桌面」的相關功能!雖然可能自行增加許多的「虛擬桌面」,但是卻缺少對於「虛擬桌面的管理功能」!
這次介紹的「Shock 4Way 3D 虛擬桌面」,雖然已經推出好多年,且多年未更新了,但是它不僅可以在 Windows 所有版本中執從,也擁有相當不錯的應用程式管理功能,可以讓我們不論是工作或是學習時,依據不同的工作任務、將它整理在不同的虛擬桌面,更加專注,減少其他的干擾,例如:
- 在準備報告或簡報時,將相關的軟體、網頁視窗集中在同一個虛擬桌面,減少其它不相關任務的干擾
- 在準備考試時,將 FaceBook、Line…等社群軟體或網頁移至另一個虛擬桌面,減少訊息彈出的干擾
- 進行會議或是客戶溝通時,將相關的資料集中在同一個虛擬桌面,方便快速取得相關資料
※ Shock 4Way 3D 官方網站:http://www.docs.kr/entry/Download-Shock-4Way3D-en
※ Shock 4Way 3D 免安裝版下載:http://www.docs.kr/attachment/jk26.zip
一、執行 Shock 4Way 3D 虛擬桌面
Shock 4Way 3D 虛擬桌面官網上有安裝版與免安裝版,建議下載免安裝版,解壓縮後執行「Shock4Way3D.exe」就可以了!
二、切換 Shock 4Way 3D 虛擬桌面
Shock 4Way 3D 提供四個虛擬桌面,有三種切換虛擬桌面的方式:
1.用滑鼠左鍵選按工作列上的 Shock 4Way 3D 圖示,即可用滑鼠拖曳進行虛擬桌面切換。
2.在工作列上的 Shock 4Way 3D 圖示按滑鼠右鍵,選按上方的「窗口1、窗口2…」進行虛擬桌面切換。
3.使用上圖的快速鍵:Ctrl + Alt + 1 ~ 4
三、Shock 4Way 3D 虛擬桌面間的應用程式管理
Shock 4Way 3D 比 Windows 10 內建的虛擬桌面更方便的就是應用程式的管理,除了可以在四個不同的虛擬桌面開啟不同的應用程式外,也可以使用「窗口管理員」,以拖曳方式在輕鬆不同虛擬桌面間的程式「互相移動」。
此外,透過「公用管理員」功能,可以指定執行特定程式時,不論在哪一個虛擬桌面執行,只要程式執行後,都會在四個虛擬桌面中顯示該應用程式,例如:如果需要隨時留意 Line 群組的動態,就可以將 Line 加入公用管理員中,這樣就不怕錯過 Line 裏面的訊息了!
四、隱藏桌面圖標(圖示)
Shock 4Way 3D 這個功能相當的貼心,預設四個虛擬桌面切換時,都會看到原系統上的所有桌面圖示,如果您希望有比較「乾淨,沒有太多干擾」的桌面,可以自行指定要隱藏哪一個虛擬桌面的圖標(圖示),這樣就可以輕鬆擁有如下圖的工作工間了!
四、替四個虛擬桌面設定不同桌面顏色或圖檔
如果想要更方便辨識目前是使用哪一個虛擬桌面,也可以透過「選項 / 桌面壁紙」來指定不同的桌面顏色或是圖檔。
此外,也可以從「外觀」選擇不同的虛擬桌面切換動畫、外觀…等。
※ 如果已經執行 Shock 4Way 3D,並將應用程式分散至不同的虛擬桌面,當結束 Shock 4Way 3D 程式時,原本在不同虛擬桌面的應用程式,將統統回到原來的桌面上,不用擔心因為 Shock 4Way 3D 程式關閉而不見。
※ 延伸閱讀:
- 簡報與教學必備「二」勢力:用 PointerStick 虛擬教鞭輕鬆「點」+ 用 SwordSoft Mousetrack 簡單「看」!
- Snipaste 做為螢幕擷取、教學圖片、資料比對、便利貼真的很方便, 但有些電腦執行時卻出現「api-ms-win-crt-runtime-l1-1-0.dll 錯誤」, 該如何解決呢?
- Snipaste 與 Picpick 攜手合作 1+1,幫您一次搞定螢幕擷取、教學圖片、資料比對、便利貼!
- 用 Google 繪圖做為多人即時討論的電子白板(Google 文件、簡報…等,也都可以這樣多人協同使用喔!)
- 使用 MAC 內建「螢幕放大」 + IPVEO Annotator 就能打造近乎完美的 MAC 教學平台
- 原來鍵盤上的「Windows 鍵」這麼重要!使用 Windows 一定要會的快速鍵!
- IPEVO Annotator 除了螢幕繪圖,還有可愛的圓規畫圓與有趣的遮罩模式,當然,畫面拍照與螢幕錄影更是難不倒它!Windows / MAC 都適用!
- 老師,找到好用的螢幕畫筆工具了嗎?螢幕繪圖(畫筆)、滑鼠游標程式大 PK:Epic pen、Pointofix、PicPick、ZoomIt、PointerStick虛擬教鞭、DaanavMouse自訂超大滑鼠游標,哪一個比較好用呢?
- Draw on screen、Screen Draw Screenshot Lite 行動裝置上的免費螢幕畫筆,讓您的觸控螢幕「筆」較厲害!最輕量化的 Apowersoft 免費線上螢幕錄影,功能不打折,不能再說不會教學錄影囉!



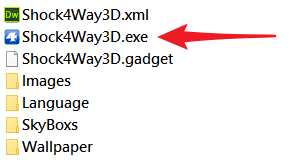







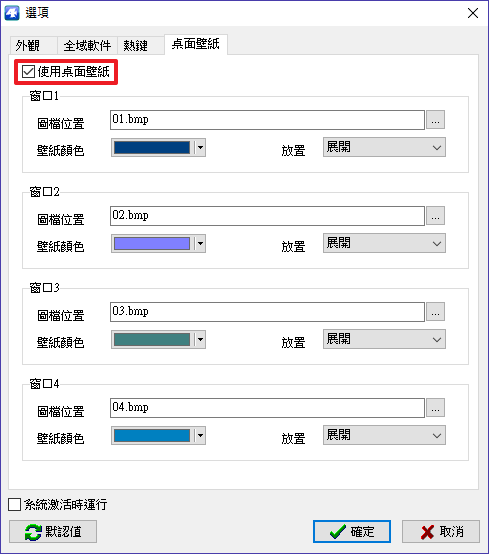
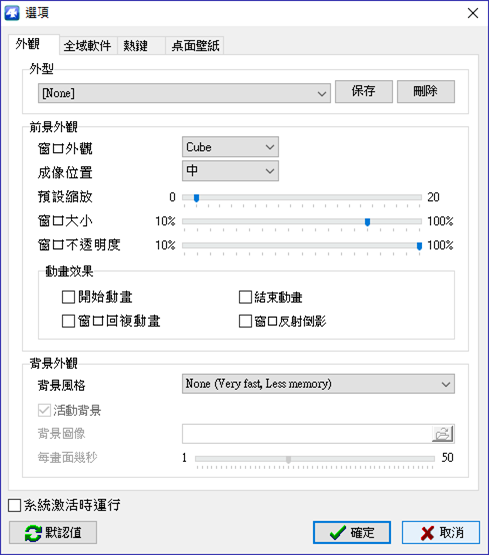
留言