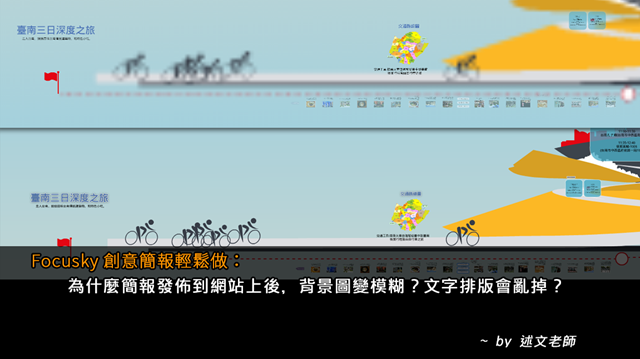擁抱 Google 向前衝:網頁版 Google 日曆上為什麼找不到 Task 工作表?
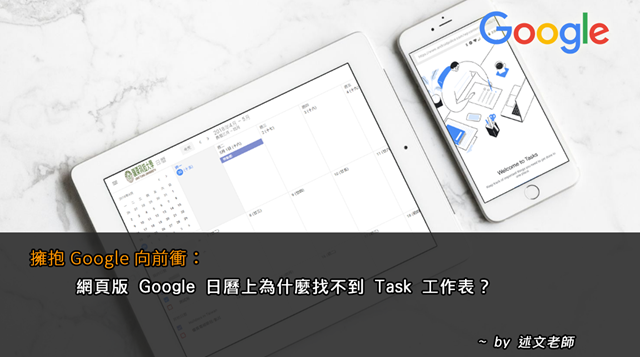
隨著最近 Gmail 新介面與 Task 工作表 APP 應用程式的推出,有愈來愈多人開始關注 Task 工作表的使用! 其實 Task 工作表已經與 Gmail 同時存在許久,只是它隱身在網頁左上角的 Gmail 選單中,以往有很多人並沒有特別將它顯示出來! 當您開始使用新版 Gmail 時,就會看到右側欄加入的三個 Google 服務:Google 日曆、Google Keep 與 Task 工作表。 Task 工作表除了單純的記事、新增子工作表外,也可以將選定的郵件,直接加入 Task 工作表中,方便進行後續待辦事項的處理。 ↑ 單純輸入文字記事與新增子工作表 ↑ 將郵件加入 Task 工作表 從 Task 工作表清單中,如果想要回到該封郵件,只要選按下方的郵件圖示,就能快速回到該信件中!這是 Task 工作表很棒的功能。 Task 工作表另一個很重要的功能,就是能指定工作的到期日,且會自動同步到 Google 日曆中! 但是在前幾年 Google 日曆推出「提醒」功能後,它與 Task 工作表無法同時使用,且 Google 日曆的預設值是使用「提醒」!因此,不論您是否切換到 Gmail 的新介面,如果想要使用 Gmail 與 Google 日曆整合的 Task 工作表,只要依下面的方式切換就可以囉! 不過,目前 Google 日曆 APP 中,還沒有「提醒」與「Task」切換的功能,因此,如果想在行動裝置上使用 Task 工作表,就必須要到 Google Play 或 iOS 上安裝此 APP。 「 Google Tasks (工作表)」 Android App 「 Google Tasks (工作表)」 iOS App ※ 延伸閱讀: 用 Google 繪圖做為多人即時討論的電子白板(Google 文件、簡報…等,也都可以這樣多人協同使用喔!) 原來鍵盤上的「Windows 鍵」這麼重要!使用 Windows 一定要會的快速鍵! 用 Google Earth 關心地球大小事:如何讓 Google Earth Chrome 網頁版上的地點標示方式, 也能跟 Google 地球專業版一樣,擁有多種樣式、群組…等呈現方式...