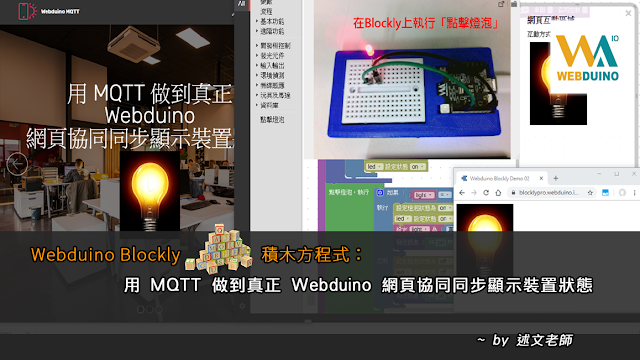3D 造型設計界的打擊樂團 - 3D Slash:從樂高愛心型積木學習 3D Slash 多個模型組合與打洞技巧

之前在鹿港高中上課時,曾購買學生為籌措出國比賽義賣的正版樂高愛心型積木,將兩片積木組合起來,剛好就可以變成一個愛心! ↑ 這兩張照片是正版的樂高愛心積木 ↑ 這是使用 3D Slash 製作的愛心積木 ※ 3D Slash 網站: https://www.3dslash.net/ 3D Slash 也可以透過多個模型組合與打洞的技巧,來完成這樣的設計喔! 這次主要學習的兩個工具就是: 加入基本幾何 3D 模型或外部 3D 模型工具 噴漆工具 以下是這次要製作的愛心型積木尺寸: 一、製作 16 X 16 X 4mm 立方體 二、利用噴漆將立方體週邊噴上不同顏色,做為後續 3D 模型對齊依據 噴漆筆刷大小為 2mm 三、藉由加入基本幾何 3D 模型或外部 3D 模型工具來打洞 除了標準的破壞工具外,3D Slash 也可以透過加入基本幾何 3D 模型或外部 3D 模型工具,來進行打洞的動作喔!而且非常的方便快速! 在開始使用前一定要特別留意「顏色」的問題: 如果加入的 3D 模型顏色與目前的 3D 模型 顏色相同 ,在加入模型後,新舊兩個模型將會融合為同一個 3D 模型,無法分離! 如果加入的 3D 模型顏色與目前的 3D 模型 顏色不同時 ,在加入模型後,新舊兩個模型將會視為不同的 3D 模型,可以個別選取與分離!當移開後,原本重疊的部份,會有打洞的效果。 四、加入上方四個凸出的圓柱體與背面卡住另一個積木的圓柱體 在這邊我們就可以藉由之前噴在立方體週邊噴上不同顏色,做為這些 3D 模型對齊依據,逐一把圓柱體放到正確位置上。 五、建立打洞的半圓柱體 圓柱體打洞後,可以再配合立方體,就能把圓柱體打掉一半,變成半圓柱體囉! 六、進行 3D 列印注意事項 由於積木有中空的部份,建議使用「Raft 粘附平臺」,會在模型下方產生網狀底座, 讓模型下方比較平整、漂亮,也方便列印完成時更容易取下模型。 列印時可以複製一份,一次印兩個,列印時間約 25 分鐘。 ↑ Cura 15.04 版的設定 ↑ 若是使用 Repetier-Hos...