帶著 myViewBoard 開學去:把「畫」講清楚,了解 myViewBoard 的三種上課模式!
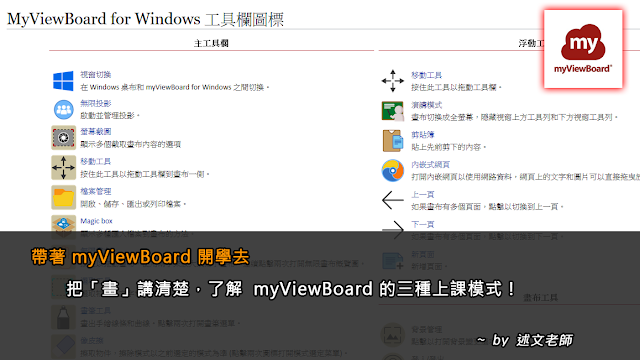
當您開始使用 myViewBoard 數位白板,真的它就是一個「白板」的功能,因此,從了解 myViewBoard 的三種上課模式,就可以很快將它應用到教學現場囉! 一、使用 QRCode 快速登入 不論是要登入 myViewBoard 的電腦版或是行動裝置、教室的數位大電視,如果懶得打字,可以安裝「myViewBoard Companion」手機 APP後,使用手機掃描 QRCode 的方式,就可以快速登入完成囉! Companion on Google Play: https://play.google.com/store/apps/details?id=com.viewsonic.myviewboard Companion on App Store: https://apps.apple.com/us/app/myviewboard-companion/id1321808551 二、別誤會工具列上 圖示的功能 在 myViewBoard 畫面中有如下圖的兩個工具列,也許您可能會跟我一樣,第一次看到這個 圖示,可能會誤認為它就是「移動白板上的物件」工具,不過, 它真正的功能其實是「移動工具列位置」的工具 ,因此,當您使用滑鼠或是觸控拖曳時,只能改變工具列在白板中的位置。 ↑ 這工具是用來「移動工具列位置」的 三、「點按兩下」工具箱圖示,顯示更多選項 myViewBoard 其實有很多工具選項是隱藏在工具圖示中,只要使用滑鼠或觸控筆「點按兩下」就會出現! 畫筆工具,除了預設的常用顏色外,「點按兩下」圖示,就會看到如下圖的所有畫筆工具可選擇。 無限畫布工具「點按兩下」圖示,會開啟無限畫布概覽圖,方便將畫面移動到畫布的任意位置上。( 在畫布上按住滑鼠中間滾輪不放,也有平移畫布的功能!而滾動滑鼠滾輪,則可放大或縮小畫布! ) 橡皮擦工具「點按兩下」圖示,可以調整擦除筆刷大小、框選刪除物件或是全部物件一次刪除。 形狀/線條工具「點按兩下」圖示,可以選擇更多類型的形狀。 四、myViewBoard 的三種上課模式 先來看看 myViewBoard 的有哪三種上課模式: 一、「準備(視窗)模式」 這是軟體預設的使用模式,以「視窗」方式呈現電子白板, 可以從右...

