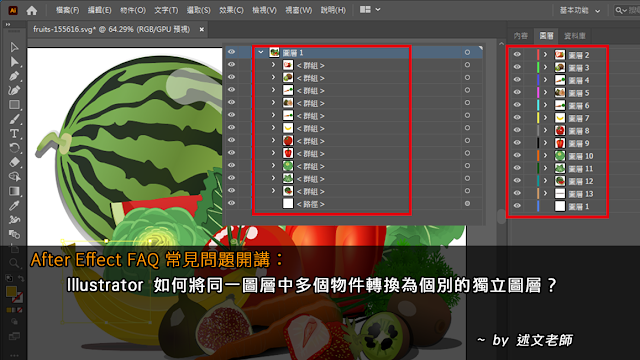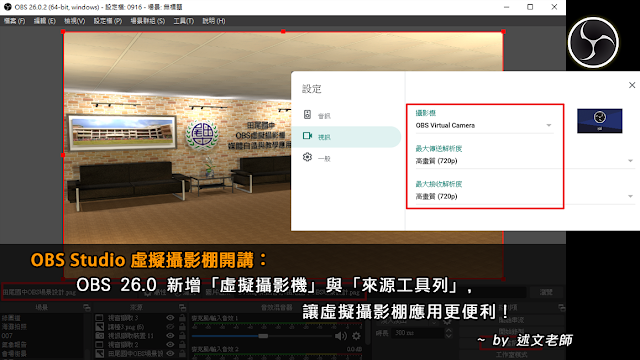教學百寶箱:loom 輕量級的錄影工具,有討喜的圓形攝影機頭像 + 線上影片分享、剪輯與統計!(Win/MAC/Chrome/iOS)

loom 是一個新推出的螢幕錄影軟體與線上服務,目前都還在 0.5 版階段,因此正不斷地增加功能與改善使用者的體驗!先來看看使用 loom 錄影下來的片段,您就可以了解什麼是「討喜的圓形攝影機頭像」! 不同於常見的矩形四四方方的網路攝影機畫面,loom 使用圓形遮罩,不僅在視覺上更美觀,也讓螢幕內容被網路攝影機擋住的面積減少許多!是我個人很歡 loom 的主要原因! ※ loom 官方網站: https://www.loom.com/ 一、loom 不同於其他錄影工具的特色 1.有討喜的圓形攝影機頭像或是圓形靜態圖片,除以下三種,還有全螢幕,共四種尺寸 2.錄影完成即同步上傳至雲端,在雲端上進行影片管理、剪輯與分享 3.有多種影片分享方式可設定 4.具有影片觀看統計數據 5.一般帳號可錄製 1280 X 720 影片解析度,教育帳號可免費升級至 Pro 專業版,可錄製 1920 X 1080 影片解析度 6.具有跨平臺的版本 loom 具有 Windows、MAC、Chrome Extension 瀏覽器擴充套件與 iOS APP 版本,可以滿足絕大多數的錄影環境需求。 下載 Windows / MAC 版: https://www.loom.com/desktop 安裝 Chrome Extension 版: https://chrome.google.com/webstore/detail/liecbddmkiiihnedobmlmillhodjkdmb iOS APP 版: https://www.loom.com/mobile ※ 溫馨提醒: Andorid APP 目前也正在開發中! Chrome Extension 瀏覽器擴充套件的錄影解析度僅能到達 1280 X 720 影片解析度,且沒有可在錄影中使用的繪圖工具 二、loom 錄影限制 目前 loom 錄影上其實也有一些限制或是需注意的地方喔! 需要有順暢的網路連線品質 ,網路速度太慢將影響錄影的畫質與順暢度。 「一般免費帳號」每一段錄影的長度限制為 5 分鐘,「教育版帳號」則為 45 分鐘。 軟體版本目前在初期階段,軟體更新的頻率較高。 軟體視窗縮小後,會自動停用視訊畫面,恢復原視窗後,會再重新啟動視訊 ※ 溫馨提醒: loom ...