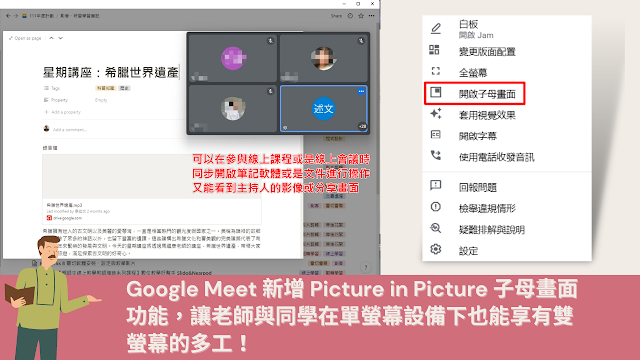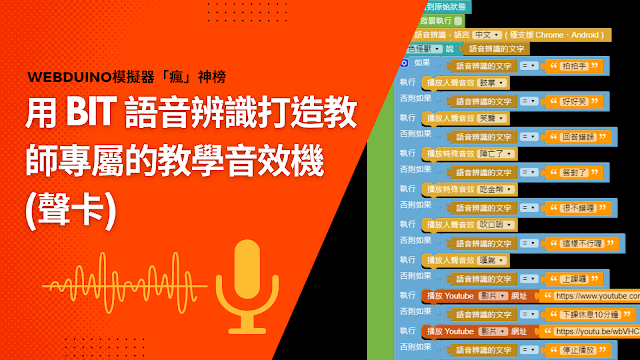教學百寶箱:oCam 免費螢幕錄影提供許多超值錄影效果,值得為它按個讚!
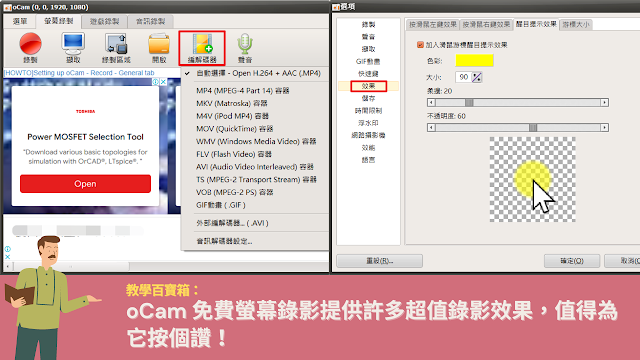
多年來自己主要的教學錄影軟體,都是使用之前介紹的「 教學影片得來速,即錄即播!Debut Video Capture 我的教室現場教學錄影最佳搭檔! 」,它具有相當輕巧簡單的的程式設定與優異的 H.264、H.265影片編碼,讓教學影片的錄影檔案檔案比起其他錄影軟體來得更小! 雖然 Debut Video Capture 也有提供非商業使用的免費版本,但已不像過去的免費版僅限制必須使用 AVI 格式錄影,還會在影片下方加上浮水印,因此,已經在尋找其他的替代方案的想法。 最近看到茶米老師在 屏東縣111年「疫情下的新功夫:教學影片製作無痛上手」研習 中介紹的 oCam 錄影軟體,經過一些時間的測試與使用,發現確實相當好用,值得成為下一個入手的教室現場教學錄影最佳搭檔! 一、關於 oCam 的免費版 oCam 有註冊版與免費版兩種選擇,兩者的主要差別在軟體視窗內與關閉程式時是否顯示網路廣告,但功能上則沒有任何的差別。 oCam 官方下載網站: https://ohsoft.net/eng/ocam/download.php?cate=1002 ↑ 使用 oCam 軟體時會看到的廣告 ↑ 關閉 oCam 軟體時會看到的廣告 二、oCam 的優點 oCam 的優點很多,主要有: 1.支援多種影片、聲音編碼器與檔案格式,包括 Open H.264、MP4、MOV、Gif…等 2.可加入滑鼠左鍵、右鍵效果、醒目提醒效果與調整錄影時的滑鼠游標大小 3.可輕鬆選擇錄影區域 4.快速鍵簡單好記: (不過F2快速鍵與 Windows 檔案總管的「重新命名」相衝突) F2:開始與停止錄影 Shift + F2:暫停與繼續錄影 F3:擷取畫面 (錄製影片時,可同步使用快速鍵擷取畫面) 二、oCam 不足的地方 0.預設沒有錄製「麥克風」的聲音,每次都要記得選擇要錄麥克風,不然就… 這個問題可說是最嚴重的,因為每次錄製時一定要記得,先到下圖位置設定有錄製麥克風,等錄影完成才發現沒聲音,就只能重來了! 真的非常非常重要,每次開啟 oCam 一定要檢查確認!😮😮😮😮😮😮😮 1.廣告的顯示 在免費版的oCam視窗會看到廣告、關閉oCam時也有廣告、離開後還會自動開啟oCam官方註冊網頁,這個嚴格來說是為了讓軟體廠商有更多的生存空間,不能算是它的...