OBS Studio 虛擬攝影棚開講:讓 ActivePresenter 成為 OBS 最佳影片剪輯搭擋!
目前 OBS Studio 虛擬攝影棚軟體,除了直播與錄影的功能外,並沒有特別提供相關的影片剪輯功能,而 ActivePresenter 在影片剪輯功能上是完全免費,且操作界面與大家熟悉的 PowerPoint 簡報軟體非常接近,上手超 Easy,剛好可以成為 OBS 最佳影片剪輯搭擋!不論是單純的影片剪輯、配樂配音或是縮時攝影影片,完全沒有問題!
以下我們就來看看如何進行影片剪輯!
一、將 OBS 錄製下的 FLV 影片轉換成 MP4
依據 OBS Studion 軟體的預設值,錄影後的影片格式為 Flash Video,這個格式目前有很多電腦無法播放,可以透過 OBS 內建的「重新封裝錄影」功能,將 FLV 影片轉換成 MP4 格式!轉換的時間非常短,一下就能完成,方便在電腦上直接播放影片!
※ 其實 ActivePresenter 也支援 FLV 影片格式,如果真的不想做轉換,一樣可以直接加入 ActivePresenter 中!
二、在 ActivePresenter 建立新工程專案
在 ActivePresenter 中直接新增「空白工程」,一般教學影片建議使用 1280 * 720 或是 1920 * 1080 的 HD 解析度較佳。
在 ActivePresenter 中的「幻燈片」等同微軟 PowerPoint 的「投影片」,請先至少設定為「1」。
三、先設定 ActivePresenter 編輯視窗為「合適縮放」
這個部份真的很重要,尤其在第一次使用 ActivePresenter 時,一定要記得按一下喔!這樣就可以讓編輯視窗的內容自動隨著您自己的螢幕解析度而自動調整,避免編輯畫面太大或太小!
四、將影片加入 ActivePresenter 並進行剪輯
1.在 ActivePresenter 中選按「注釋 / 視頻」就能將支援的影片格式檔案加入!
2.影片加入後,預設並沒有將「時間軸指標線」顯示出來,請用滑鼠選按時間軸上的任一個位置,就能找到它!
3.「時間軸指標線」的使用方式與威力導演雷同,可以拖曳指標左邊的綠色方塊,或是右邊的紅色方塊來選取要編輯的影片範圍
4.除了上述方式,ActivePresenter 也善用類似 PowerPoint 投影片的編輯方式,可以將影片從指定時間分割為兩段幻燈片,方便後續在影片間插入其他說明或補充內容。
五、ActivePresenter 也能進行影片速度的調整,完成類似縮時攝影的效果
首先,請先選按要調整播放速度的影片圖層,再選按「修改回放速度」圖示,就能改變影片播放速度了!
六、讓背景音樂也能在多張幻燈片中播放
這個部份與 PowerPoint 簡報處理聲音檔案是相同的,依據預設值,聲音檔案只在所加入的幻燈片中播放,只要在聲音圖示上按鈕鍵,選按「播放多個幻燈片 / 頂層 或是底層」就 OK,若想讓聲音從第一張幻燈片就開始播放,請在第一張幻燈片加入聲音喔!
七、ActivePresenter 影片輸出
完成影片編輯後,選按「導出 / 視頻」就能開啟其對話方塊,預設的輸出影片格式為 MP4。
希望透過上述簡單介紹 ActivePresenter 的基本操作,能讓大家對於如何將 OBS 錄製完成影片進行剪輯有所幫助!
※ 延伸閱讀:
- OBS Studio 虛擬攝影棚開講:用雙螢幕配合「工作室模式」才是 OBS 最佳工作模式!
- 20171020 中正大學:用 OBS Studio 自動去背濾鏡,不用進虛擬攝影棚,研究室、你家就是最好的磨課師錄影場所!
- 20170908 中正大學中文系:OBS Studio 虛擬攝影棚應用與提升工作與學習效率的凌波微步:從雲端協同合作,發現創新應用
- OBS Studio 虛擬攝影棚開講:線上遠距教學就用 OBS 來開場,希望給台東晨光學苑同學不一樣的見面型態!
- OBS Studio 虛擬攝影棚開講:最牛畫面擷取方式「顯示器擷取」,不論任何內容,通通全都錄!
- 20170719 逢甲大學圖書館:原來數位教材製作與錄影,一個人就能完成!(2017)
- OBS Studio 虛擬攝影棚開講:為什麼無法擷取來自網頁的教材視窗,都是漆黑一片?Google Chrome、Firefox、Edge 都一樣?
- OBS Studio 虛擬攝影棚開講:如何調整 OBS 錄影或是直播時的影片尺寸大小?
- OBS Studio 虛擬攝影棚開講:OBS 無法安裝?或是安裝後無法開啟程式?
- OBS Studio 虛擬攝影棚開講:OBS 為什麼無法從麥克風錄聲音?
- OBS Studio 虛擬攝影棚開講:OBS Studio 素材裁切快速鍵:Alt + 滑鼠推曳八個控制點,你真的不能不會用,尤其是用在 Webcam 藍綠幕畫面!
- 20170531 嶺東科技大學:MOOCs 磨課師課程也能這樣輕鬆錄! (用 OBS Studio 自動去背,不用進虛擬攝影棚,研究室、你家就是最好的磨課師錄影場所)
- OBS Studio 虛擬攝影棚開講:用 OBS Studio 自動去背濾鏡,不用進虛擬攝影棚,研究室、你家就是最好的磨課師錄影場所!
- 20170308 臺南藝術大學:輕鬆搞定教學影片錄影剪輯!




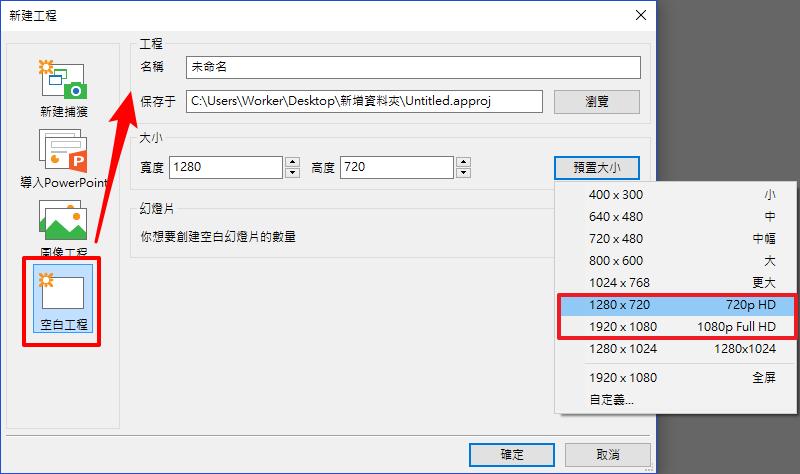









![image_thumb[2] image_thumb[2]](https://blogger.googleusercontent.com/img/b/R29vZ2xl/AVvXsEj_-JMzXMRzJ9JqB2IqDouOmlmzNGMtEyrFyD_6_X9jHgIbo82fgWOqN1YUn2D0gmy1l2M1rD3ihEJ3MBdxDHpJ9Z9cKSvU1UICBYAY8UkJA2R878F8ShOb7DCpR6GfHBOZMh3a1rvdRQ/?imgmax=800)
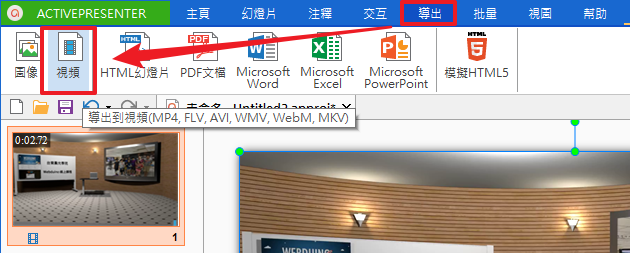

留言