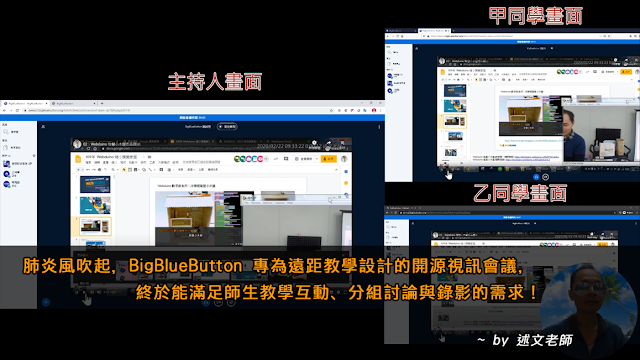Sweet Home 3D 最 Easy 開講:6.3 小改版推出,增加更多的操作便利性!

雖然這次推出的 Sweet Home 3D 6.3 版增加的新功能不多,主要以改善先前 6.2 版的一些 bug,但還是增加了幾項不錯的新功能,我們一起來看看吧! 一、可以從 3D 視圖選取 / 取消選取傢俱模型 二、可以重新調整傢俱清單中的排序與將傢俱移入、移出群組 三、增加繪製牆體與房間時的視覺輔助線,以三角剖分法增加繪製的精準度 四、在手動輸入尺寸建立牆體、房間時,現在支援數學運算式的輸入 ※ Sweet Home 3D 官方網站資料與可攜式版本下載: Sweet Home 3D 中文官方網站: http://www.sweethome3d.com/zh-tw/ 3D 模型包下載(534MB)、材質包下載(90.6MB)、外掛程式包(46.8MB): https://1drv.ms/u/s!AiO7-NBB9Llhj7xTV0TXJoa6rT42ZA?e=0UR8Gz Sweet Home 3D 可攜式加強版(936MB,內含 Plug-in 擴充工具與更多 3D 模型): https://onedrive.live.com/?id=61B9F441D0F8BB23%21123513&cid=61B9F441D0F8BB23 ※ 教學資料總整理: 跟著 Webduino 一起 Smart 學習 https://sites.google.com/view/cfp-webduino-smart/ Sweet Home 3D 教學總整理:https://sites.google.com/view/sweethome3d-tw/ OBS Studio 虛擬攝影棚教學總整理:https://sites.google.com/view/obs-tw 翻轉教學「現形記」教學總整理:https://sites.google.com/view/teachers-tools ※ 延伸閱讀: Sweet Home 3D 最 Easy 開講:YafaRay rendering plug-in 讓 3D 場景演算輸出快兩倍,並提升影像品質! Sweet Home 3D 最 Easy 開講:專為「交通事故」與「犯罪現場」3D 場景設計的外掛程式! Sweet...