OBS Studio 虛擬攝影棚開講:OBS 26.0 新增「虛擬攝影機」與「來源工具列」,讓虛擬攝影棚應用更便利!
在這次 OBS 26.0 版更新中,主要新增「虛擬攝影機」與「來源工具列」這兩個功能,趕快一起來看看吧!😊
一、更方便設定的「來源工具列」
這個新功能的出現,解決了之前在很多場合分享 OBS 時,幾乎很多人使用「來源」檔案都會遇到的痛點:常常不確定目前滑鼠所點選的是哪一個素材檔案!
有了「來源工具列」,只要點選任一個來源素材,其屬性、濾鏡與路徑的資訊就會自動顯示,且能直接選按「屬性」、「濾鏡」進行相關的設定,真的方便許多喔!
※ 如果螢幕較小或是覺得不習慣,也可以從「檢視」選單關閉,以增加預覽視窗的空間。
二、可以做為第二台螢幕的「虛擬攝影機」
原本 OBS 也可以透過第三方 Plug-in 外掛程式的方式,來建立一台「虛擬攝影機」,在這次的更新中,讓這個功能成為 OBS 官方的內建項目,不再需要透過外掛程式來完成!
「虛擬攝影機」到底是什麼樣的概念呢?
之前曾介紹過「Snap Camera 虛擬攝影機,免用藍綠幕就能輕鬆切換背景,也有各種搞笑有趣的 AR 效果喔! 」,就是很典型的把網路攝影機原本「真實畫面」,變成「經過後製畫面」的應用,安裝完成後,電腦上就會多出一台「虛擬攝影機」裝置。

OBS 因為原本就有即時藍綠幕去背功能,加上有方便的場景、來源操作,除了可以應用在「錄影」、「直播」上,還可以讓「虛擬攝影機」也成為遠距視訊會議的好幫手!
1.當成視訊會議的虛擬第二台螢幕
如果您的空間、預算不是那麼充足,那麼可以開啟 OBS 虛擬攝影棚,安排好相關的場景與配置後,啟用「虛擬攝影機」,就可以做為視訊會議時的虛擬第二台螢幕。
當您使用遠距會議服務時,可以不用再直接分享全螢幕,或是慢慢挑選要分享的視窗、瀏覽器分頁,只要將視訊攝影機換成 OBS 的「虛擬攝影機」,就可以更容易掌握與安排分享出去的電腦畫面!
※一般視訊會議的網路攝影機解析度通常不會設成高解析度,如 Google Meet,其預設值只有 360p,建議您將它改為 720p,才能讓 OBS 的「虛擬攝影機」得到比較好的效果喔!
2.當成視訊會議更準確去背的網路攝影機
雖然像 Zoom、Google Meet…等視訊會議服務,有推出虛擬背景或是背景模糊的效果,但是多只侷限在人近距離坐在電腦前面,或是只能套用在一個人身上,當人距離網路攝影機較遠,或是人數較多時,就沒辦法有達成好的去背效果了!
這時 OBS 虛擬攝影棚原有的即時藍綠幕去背效果,就可以派上用場,並利用「虛擬攝影機」的功能,讓一般的視訊會議服務或軟體,可以直接擷取它合成後的內容,做為視訊畫面的來源!
由於「視訊會議」的影像延遲(約 5~ 10 秒)會比「直播」(約 15 ~ 30 秒)來得少很多,透過這樣的應用,可以用於小群體的即性表演合作與互動上,增加了更多的方便性!
三、更容易看懂的「自動設定精靈」畫面
除了上述的更新外,OBS 安裝後第一次執行的「自動設定精靈」畫面,也有了新說明,更容易了解它所進行的設定項目!
※ 教學資料總整理:
- 跟著 Webduino 一起 Smart 學習 https://sites.google.com/view/cfp-webduino-smart/
- Sweet Home 3D 教學總整理:https://sites.google.com/view/sweethome3d-tw/
- OBS Studio 虛擬攝影棚教學總整理:https://sites.google.com/view/obs-tw
- 翻轉教學「現形記」教學總整理:https://sites.google.com/view/teachers-tools
※ 延伸閱讀:
- OBS Studio 虛擬攝影棚開講:用太鼓達人 Web 版單挑、兩人 PK 賽,了解 OBS 網頁來源新功能!
- Snap Camera 虛擬攝影機,免用藍綠幕就能輕鬆切換背景,也有各種搞笑有趣的 AR 效果喔!
- OBS Studio 虛擬攝影棚開講:使用 OBS 瀏覽器時,如果網頁內容超過一個頁面時,該如何捲動?如何設定網頁背景顏色?
- OBS Studio 虛擬攝影棚開講:OBS 25.0.1 終於解決瀏覽器視窗與微軟 Office 視窗擷取問題!
- 20190423 高雄樹德科大:OBS Studio 虛擬攝影棚應用
- OBS Studio 虛擬攝影棚開講:OBS 如何改變預設影片格式、如何設定錄影相關快速鍵與場景群組設定的匯入、匯出
- 述文老師「OBS Studio 虛擬攝影棚應用」教學總整理 Google 協作平台推出囉!
- OBS Studio 虛擬攝影棚開講:在 NoteBook 筆電上為什麼無法使用「顯示器擷取」來源?
- 20181102 銘傳大學:用 OBS Studio 自動去背濾鏡,不用進虛擬攝影棚,研究室、你家就是最好的磨課師錄影場所!
- OBS Studio 虛擬攝影棚開講:影片匯入後,無法在 OBS 中聽到聲音的問題?
- OBS Studio 虛擬攝影棚開講:如何在 OBS 視窗中互動操作網頁內容或教材?
- OBS Studio 虛擬攝影棚開講:讓 ActivePresenter 成為 OBS 最佳影片剪輯搭擋!
- OBS Studio 虛擬攝影棚開講:用雙螢幕配合「工作室模式」才是 OBS 最佳工作模式!
- 20171020 中正大學:用 OBS Studio 自動去背濾鏡,不用進虛擬攝影棚,研究室、你家就是最好的磨課師錄影場所!
- 20170908 中正大學中文系:OBS Studio 虛擬攝影棚應用與提升工作與學習效率的凌波微步:從雲端協同合作,發現創新應用
- OBS Studio 虛擬攝影棚開講:線上遠距教學就用 OBS 來開場,希望給台東晨光學苑同學不一樣的見面型態!
- OBS Studio 虛擬攝影棚開講:最牛畫面擷取方式「顯示器擷取」,不論任何內容,通通全都錄!
- 20170719 逢甲大學圖書館:原來數位教材製作與錄影,一個人就能完成!(2017)
- OBS Studio 虛擬攝影棚開講:為什麼無法擷取來自網頁的教材視窗,都是漆黑一片?Google Chrome、Firefox、Edge 都一樣?
- OBS Studio 虛擬攝影棚開講:如何調整 OBS 錄影或是直播時的影片尺寸大小?
- OBS Studio 虛擬攝影棚開講:OBS 無法安裝?或是安裝後無法開啟程式?
- OBS Studio 虛擬攝影棚開講:OBS 為什麼無法從麥克風錄聲音?
- OBS Studio 虛擬攝影棚開講:OBS Studio 素材裁切快速鍵:Alt + 滑鼠推曳八個控制點,你真的不能不會用,尤其是用在 Webcam 藍綠幕畫面!
- 20170531 嶺東科技大學:MOOCs 磨課師課程也能這樣輕鬆錄! (用 OBS Studio 自動去背,不用進虛擬攝影棚,研究室、你家就是最好的磨課師錄影場所)
- OBS Studio 虛擬攝影棚開講:用 OBS Studio 自動去背濾鏡,不用進虛擬攝影棚,研究室、你家就是最好的磨課師錄影場所!
- 20170308 臺南藝術大學:輕鬆搞定教學
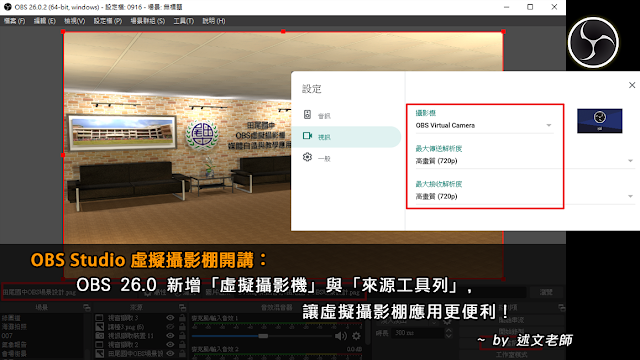





留言
有解嗎???
如果只是從 Meet 選擇 OBS 虛擬攝影機,這樣是不會有作用的喔!