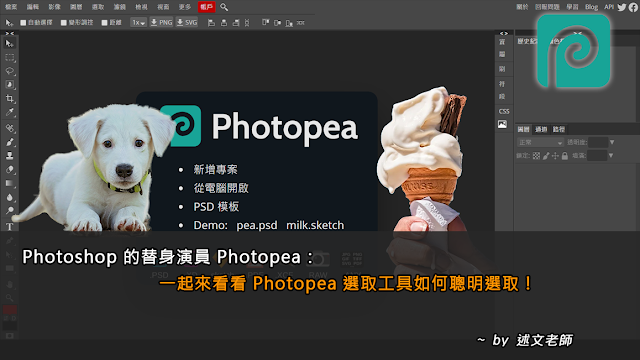Photoshop 的替身演員 Photopea:貝茲曲線向量工具的使用,原來也跟 PS、AI 很接近,卻又有一點點它的獨特性!

「貝茲曲線」是屬於向量工具,在 Photoshop 或是 Illustrator、CorelDraw,都可以看到它,Photopea 主要包含了以下的「鋼筆」、「路徑選擇」、「直接選擇」與「矩形」…等基本形狀工具。 Photopea 官方網站: Photopea | Online Photo Editor 在 Photopea 中貝茲曲線向量工具的使用,多數都跟 Photoshop、Illustrator 很接近呢! 「貝茲曲線」相關工具除了用來繪製向量「形狀」外,也可以做為「路徑」,將它與選取區域互相轉換,是影像選取與造型設計上基礎又很重要的工具! 剛開始接觸「貝茲曲線」時,多數人可能會覺得它並不像一般點陣圖的修圖工具容易使用,只要您花點時間進行以下的練習,就能輕鬆掌握「貝茲曲線」的技巧囉! 請您選按「鋼筆」,如下圖將「填滿」設定為「不填滿」,再選擇適合的「筆畫」顏色,一起進行以下的練習! 1.直線練習 「鋼筆」預設就是繪製直線,只要滑鼠點按左鍵就能加入節點位置,逐一加入後就可以完成囉! 貝茲曲線繪製完成後,請按下「ESC」鍵,即可結束一段線條的繪製。 2.曲線練習 按下滑鼠左鍵不放,拖曳滑鼠即可產生曲線,每個節點由三個部份組成:中間的錨點和兩側的方向線、控制點。「S 形」與「圓形」是貝茲曲線最經典的曲線練習方式,如下圖: 「英文大寫」:加入節點的位置 「英文小寫」:拖曳滑鼠控制方向線至紅色控制點位置後,放開滑鼠左鍵。 3.直線、曲線混合練習 在直線、曲線混合練習中,主要練習節點的「平滑」與「折角」兩種類型轉換與使用時機點: 「平滑」節點:,以「圓點」表示,是曲線的預設值,兩側的方向線像蹺蹺板的兩端,會互相影響。 「折角」節點:以「方形」表示,兩側的方向線可獨立調整,互不影響。 使用「鋼筆」繪製過程中,按下「Alt」鍵即可轉換為「折角」節點,個別拖曳控制點。 使用「直接選擇」進行貝茲曲線調整時,只要使用「滑鼠左鍵」連按兩下「節點」,即可自動切換這兩種類型。 您可以試著一起來挑戰是否能完成以下的形狀。 「英文大寫」:加入節點的位置 「英文小寫+數字」: 拖曳滑鼠控制方向線先至數字 1,按下 Alt 鍵不放,再拖曳滑鼠控制方向線至數字 2,放開滑鼠左鍵後,再放開 Alt 鍵。 B 節點位置因左側為直線,因此按下滑鼠左鍵不放後,不需拖曳滑鼠,只...