Photoshop 的替身演員 Photopea:一起來看看 Photopea 選取工具如何聰明選取!
Photopea 提供相當多元的影像選取工具,對於影像合成來說是最基礎卻也最重要的,且與 Photoshop 一樣,除了有基本的選取工具外,更有方便的「調整邊緣」與「Magic Cut」(自動背景移除) 工具可以使用。
↑ Photopea 與 Photoshop 工具列
一、移動工具微調一下更好用
移動工具主要用來選取作用圖層與移動圖層的內容位置,建議您可以核選「自動選取」,只要用滑鼠點選影像中的物件,「圖層」視窗就會自動選擇該物件圖層。
二、物件選擇工具幫您聰明選取物件
與 Photoshop 同等級的物件選擇工具,可以幫您在指定的框選範圍中,自動判斷影像中的物件並將它選取,大幅減少選取物件的時間。若對於選取範圍不完全正確,可以配合其他選取工具再進行加減選的微調動作。
三、Magic Cut 自動背景移除輕鬆完成
融合 Photoshop 的 AI 「主題選取」自動判斷與微軟 Office 「背景移除」手動調整的優點,先讓 AI 進行影像自動選取後,再針對不完整的部份透過手動調整,以達到更快速、精準背景移除效果!1.選按「選取 / Magic Cut」,讓 AI 先為您自動選擇影像中的主題。
2.認識 Magic Cut 前景色、背景色與擦除
- 綠色:前景色,為保留影像的區域
- 紅色:背景色,為影像去背的區域
- 灰色:為擦除「綠色」或「紅色」塗刷錯誤的區域
選按「綠色」的前景色,用適當的筆刷大小塗在綠色葡萄範圍上,Photopea 會自動將影像中與塗刷範圍顏色相近的範圍保留。選按「紅色」的背景色,則會將影像中與塗刷範圍顏色相近的範圍移除。
※ 「綠色」與「紅色」筆刷的範圍若重疊時,會出現如下的警告訊息,請使用「灰色」橡皮擦將重疊區域擦除。
四、複雜邊緣選取好幫手:調整邊緣
不論您使用哪一種選取工具,都可以看到「屬性工具列」上的「調整邊緣」選項,它可以透過筆刷的塗抹,快速選取複雜不易處理的影像邊緣,如人或動物的毛髮。A.認識調整邊緣前景色、背景色與擦除
- 白色:前景色,為完整保留影像的區域
- 灰色:不確定區域或是複雜不易選取區域
- 黑色:背景色,為影像去背的區域
B.可先搭配其它選取工具進行選取後再使用調整邊緣,也可以獨立使用
以下圖的狗照片為例,可以先使用「快速選擇」工具選取狗主體後,再進入「調整邊緣」,可以加快物件選取的速度。※ 「灰色」筆刷大小該如何決定,才能讓影像邊緣有更好的效果呢!「灰色」筆刷的大小只需要與複雜邊緣大小接近,並直接塗抹在影像邊緣上,範圍太大會保留太多半透明影像,範圍太小則會讓邊緣太生硬。
五、Photopea 實際操作教學影片
※ 教學資料總整理:
- 跟著 Webduino 一起 Smart 學習 https://sites.google.com/view/cfp-webduino-smart/
- Sweet Home 3D 教學總整理:https://sites.google.com/view/sweethome3d-tw/
- OBS Studio 虛擬攝影棚教學總整理:https://sites.google.com/view/obs-tw
- 翻轉教學「現形記」教學總整理:https://sites.google.com/view/teachers-tools/
※ 延伸閱讀:
- Photoshop 的替身演員 Photopea:免費雲端服務 Photopea,很適合做為進入專業影像處理領域學習的前哨站!
- PhotoShop 3D 你最熟悉的陌生人:類似 ZBrush 的即時 3D 模型彩繪上色!
- PhotoShop 3D 你最熟悉的陌生人:PhotoShop 專屬 3D 模型資源與匯入外部 3D 模型檔案可能遇到的問題和解決方式!
- PhotoShop 3D 你最熟悉的陌生人:從一張 2D 圖像如何變化成 3D 模型
- PhotoShop 3D 你最熟悉的陌生人:如何將多個 3D 模型放入同一個 3D 圖層中共用攝影機、燈光、地平面?
- PhotoShop 3D 你最熟悉的陌生人:從 3D 場景顯示模式了解 3D 模型呈現的可能性與「橫截面」剖開模型並製作動畫!
- PhotoShop 3D 你最熟悉的陌生人:3D 模型的材質設定
- PhotoShop 3D 你最熟悉的陌生人:了解三種燈光類型與如何在場景中新增第二或第三盞燈光?
- PhotoShop 3D 你最熟悉的陌生人:Bevel 形狀預設集類型選擇與 Lathe 車床設定
- PhotoShop 3D 你最熟悉的陌生人:輕鬆使用 PhotoShop 建立 3D 立體文字融入影像中!
- 如何在存檔時將PhotoShop的步驟記錄保存下來,方便下次開啟時繼續使用!
- Adobe 軟體無法正常啟動時,可以將 Adobe 軟體設定檔,重設為當初安裝時的預設值,千萬別急著重新安裝呀!(適用全系列產品)
- 升級 PhotoShop CC 2019 前要改掉的「壞習慣」!
- 使用 Adobe Creative Cloud 安裝新版本 Adobe 相關程式時,請小心使用…
- Adobe Creative Cloud 2015 正式發表,After Effects CC2015 增添人物動畫製作生力軍 Character Animator
- 善用雲端服務提升工作效率:AI 圖片無失真放大 16 倍,PhotoShop 請退下!
- Remove Image Background 免費雲端 AI 服務全面進化:動物、植物、美食、生活用品…等 AI 都認得了,還在等什麼,趕快來幫忙出考題測驗一下囉!
- Remove Image Background 免費雲端 AI 服務,不囉嗦!5 秒鐘自動完成人物去背(摳圖)!
- 善用免費軟體提升工作效率:用 Snipaste 截取歷史記錄,進行課堂上的複習課程!
- Snipaste 與 Picpick 攜手合作 1+1,幫您一次搞定螢幕擷取、教學圖片、資料比對、便利貼!
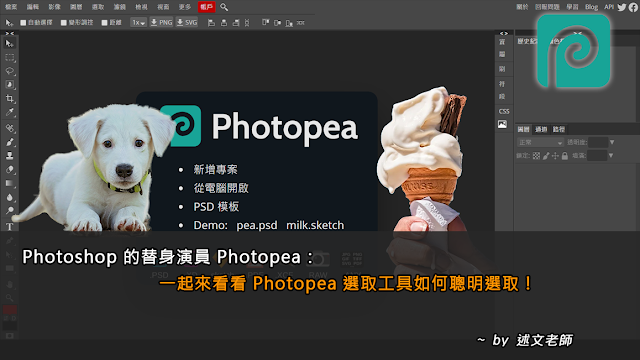










留言