雷切應用:如何使用雷切機進行精美照片(點陣圖)雕刻!(使用Photoshop處理)
雷切機主要是以向量檔案為主,對於切割用的線條稿或是由簡單的線條、色塊構成的 Logo、形狀造型…等向量圖都是可以輕鬆完成!
如果沒有向量圖檔,上述類型的點陣圖也可以透過 Adobe Illustrator、CorelDraw、InkScape…等「點陣轉向量」功能,取得不錯的向量圖形檔。
↑ 這是著名的 MakerCase 快速製作木盒免費雲端服務
↑ 簡單的線條、色塊構成的 Logo 點陣圖轉換成向量圖效果也很不錯
↑ 目前學校內的設備相當的齊全
一、關於雷雕照片點陣圖的問題點
如果是想要有跟照片一樣清晰的雷雕效果,透過「點陣轉向量」功能的話,恐怕就會有不少的「失真」情形!
↑ 照片轉換成向量檔後,效果不見得都很 OK!
雖然「灰階」效果看似不錯,但透過雷切實際進行時,並沒有辦法達到那麼細緻!
二、如何進行雷雕照片點陣圖
以下就先來分享今天測試後可行的方式,做為自己的雷切照片筆記!
1.先進行「去背」,去除照片中不必要的背景與物件
為了讓主題更明確,建議可以去背,使用 RemoveBG AI 雲端去背服務可說是最簡單好用的方式!
2.將照片轉換為「灰階」模式
因為雷射是單色,只能透過灰階深淺雕刻出照片的質感!
3.調高照片「亮度」與調低「對比」,如果一次不夠,可以再次執行至滿意為止
「調高照片亮度」可以有效減少深色,尤其是「黑色」的雷雕的區域,因為顏色愈深,代表雷雕的次數要愈多次,才能刻蝕較深,但這樣也會造成整個區域容易焦黑!
「調低照片對比」可以減少最亮與最暗灰階間的差距,對於想要「輕度」雷雕的效果來說,效果會比較好。
除了「亮度與對比」之外,也可以再配合「色階」、「曝光值」來做更細緻的調整喔!
4.提高照片「解析度」至 300 DPI
因為雷射的點很細,提高照片解析度會增加許多的像素,有助於製作出更細緻的照片效果喔!ps.一般點陣圖比較不會用這樣的方式提高解析度。
5.將照片轉換為「點陣圖」,使用「半色調網屏」
此方式會將照片轉換成明顯的「顆粒」點陣圖,而「半色調網屏」會以圓點來拼湊出整張照片。建議將「半色調網屏」的「輸出」解析度調至 1000 以上,除了有到比較多的圓點,雷雕的效果也會比較細緻。↑ 進行照片雷切的縮時攝影
三、使用 Photoshop 處理雷雕照片教學影片
※ 教學資料總整理:
- 跟著 Webduino 一起 Smart 學習 https://sites.google.com/view/cfp-webduino-smart/
- Sweet Home 3D 教學總整理:https://sites.google.com/view/sweethome3d-tw/
- OBS Studio 虛擬攝影棚教學總整理:https://sites.google.com/view/obs-tw
- 翻轉教學「現形記」教學總整理:https://sites.google.com/view/teachers-tools
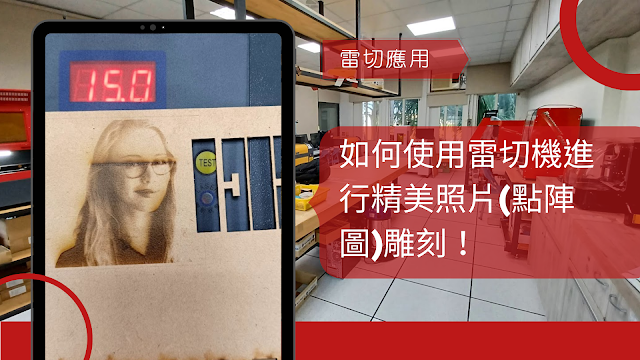






















留言