Google Classroom 我的雲端教室:如何整合 Edpuzzle 免費雲端服務,在影片中出題目進行測驗?
Edpuzzle 是一個免費的雲端服務,提供老師與同學利用各大影音平台線上影片或是自行上傳的影片檔案,進行翻轉學習,可以針對影片進行觀看時間範圍編輯、加入問答題、單/複選題,或是錄製老師的語音筆記。
此外,Edpuzzle 也能與 Google Classroom 整合,透過統計數據追蹤同學觀看影片進度與作答的情形!
※ Edpuzzle 官方網站:https://edpuzzle.com/
一、註冊 Edpuzzle 帳號
1.註冊時請選擇您的身份為「Teacher」。
2.可以選擇與 Google 帳號連結,或是在下方自行輸入帳號相關資料註冊。
二、匯入 Google Classroom 班級資料
進入「My Classes」選按「Import from Google Classroom」,將 Google Classroom 的班級資料匯入。
核取要匯入的班級後,按下「Import classes」。
三、加入影音內容
以下的示範影片來自大愛電視台:生活裏的科學,大家動動腦,玩轉腦細胞!科學樂無窮!教導孩子生活中常見現象的科學原理,讓兒童了解科學的意義,透過了解科學內容,將概念應用在人與自然之間的問題解決方式,該節目更獲得 2014 電視金鐘獎「兒童少年節目主持人獎」的肯定!
※ 生活裏的科學 Youtube 頻道:https://www.youtube.com/playlist?list=PLYfJOvcvKb2Qwr7Q4G1gMgxC3qDR35cy5
1.進入「Content」選按「Add Content / Create a video」。
2.先從左邊的「Popular channels」熱門頻道中選擇您要加入的影音平台,再將該平台的影片網址貼上。
在網頁上方可以設定此影片的標題。
3.開始進行影片起、迄時間點設定
只要拖曳下方的兩個紅色指標,就能決定影片開始與停止播放的時間點。
4.錄製 Audio Track 聲音軌道
在這裏聲音軌道功能,可以讓您錄製此影片的講解內容,例如影片為外語發音,老師可以透過此方式錄製中文的講解!
不過,這裏有一個要特別注意的地方,在您錄製聲音時,必須是整段影片從頭到尾錄完,才能成功把聲音軌道儲存下來!不然就會出現以下的警告訊息喔!
5.錄製 Audio Notes 聲音筆記
「Audio Notes 聲音筆記」與剛才的「Audio Track 聲音軌道」是不一樣的!
- 錄製「Audio Notes 聲音筆記」可以將指標點移到影片的任一個時間點上,進行任何長度的聲音錄製
- 同學觀看影片至有「Audio Notes 聲音筆記」的時間點時,影片會自動暫停
6.製作 Qizzes 測驗題
「Qizzes 測驗題」是我們這篇文章的重點,它具有以下特點:
- 一個影片中可以出多道題目
- 有「問答題」、「單/複選題」、「補充說明」等三種題型
- 也可以在同一個時間點上,提問多道題目
如果想在同一個時間點上增加多個題目,可以選按右上方的「+」。
完成題目設定後,請按下右上方的「Finish」。
※ 以上的四個影片編輯步驟並非每個步驟都要使用,可以視自己的需求直接前往不同的步驟設定
四、將影片指派給 Classroom
1.選取影片後,選按「Assign」。
2.指定給特定班級,並設定到期日與是否可以略過方式觀看影片,完成後按下「Assign」
3.發佈到 Google Classroom
Edpuzzle 已經將發佈到 Classroom 的步驟整合進頁面中,選按「Post on Google Classroom」就可以依下面步驟完成!
A.選擇「教授的課程」
B.選擇「動作」
C.完成「出作業」
五、同學如何進行影片觀看與答題
1.同學開啟作業後,就可以選按 Edpuzzle 連結,開啟影片題頁面觀看影片。
2.請同學直接點選「Log in with Google」用 Google 帳號直接登入。
※ 註:同學第一次使用時,選擇 Google 帳號登入後,也需要完成註冊的動作,才能進行後續的問題回答。
3.到達題目時間點後,就會在右邊出現之前設定的題目,並自動將影片暫停。
4.回答完畢,若是「單/複選題」類型,可以馬上看到是否正確,與其分數囉!
六、老師如何觀看同學的影片統計資料
1.進入「My classes」,選擇有指定該影片作業的班級。
2.可以看到全班同學的表格式摘要,也可以觀看單一同學的詳細閱讀與回答情形。
3.將同學測驗結果匯出為 CSV 檔案
4.此頁面也可以進行「單一同學重新作答」或是「Reset all answers」全班同學重新作答。


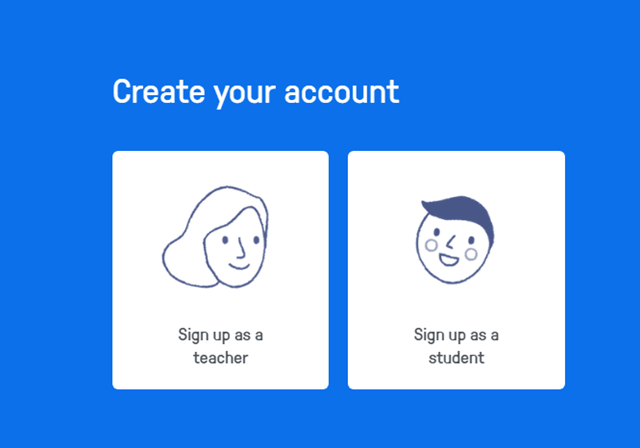




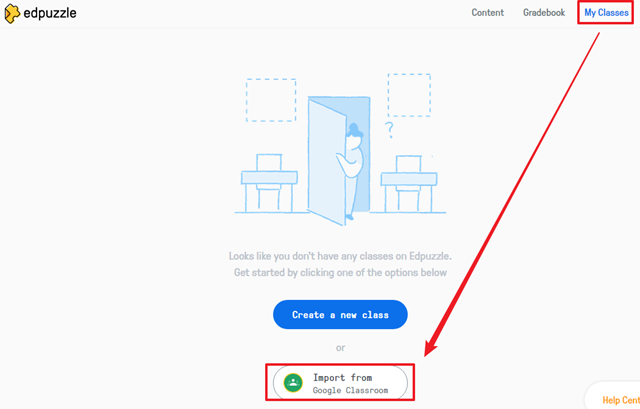
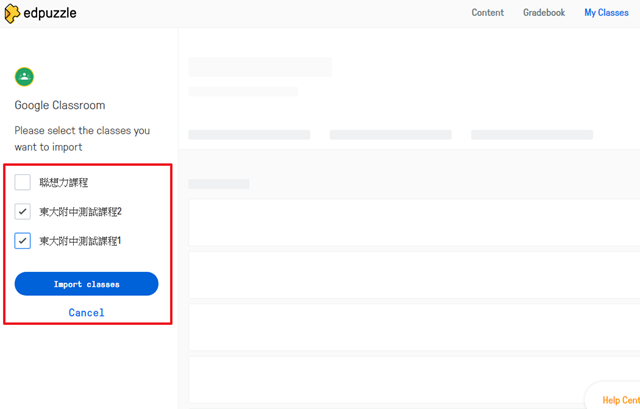

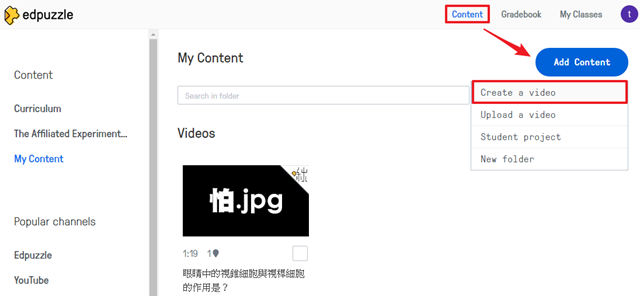

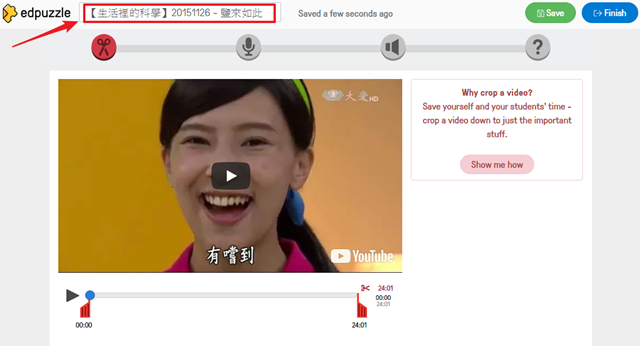



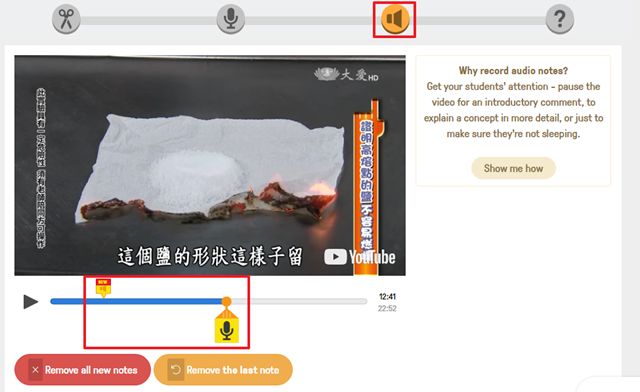





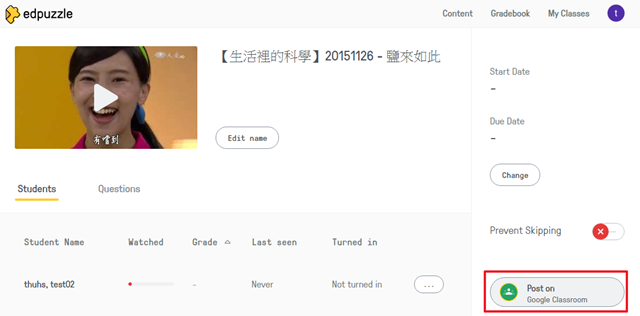

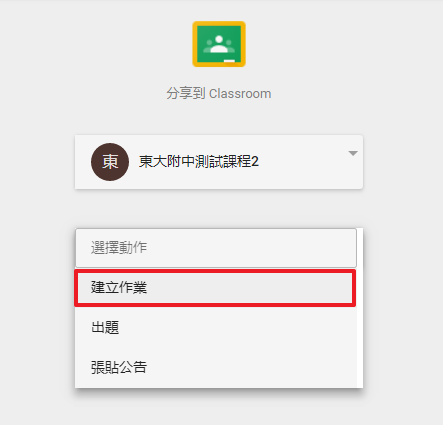
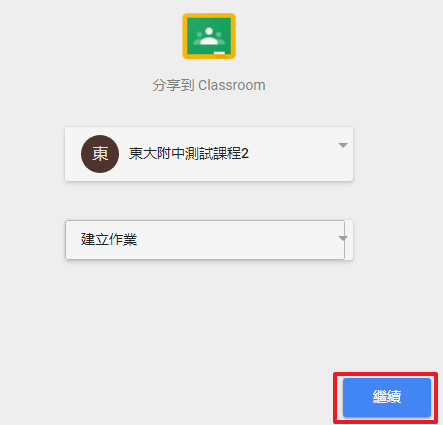
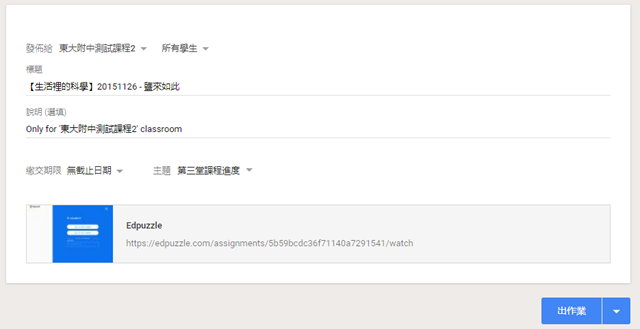



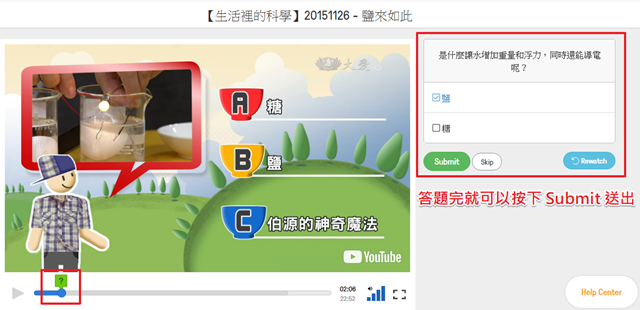



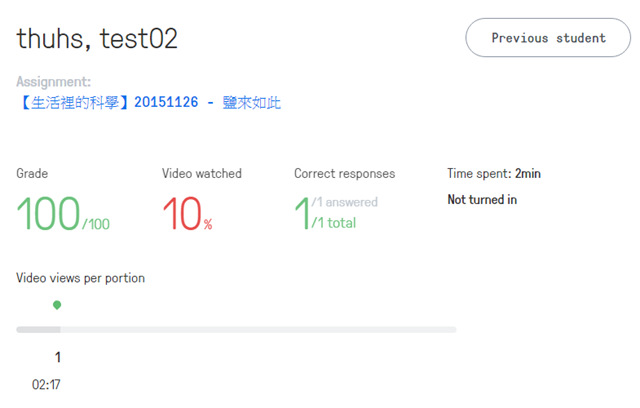
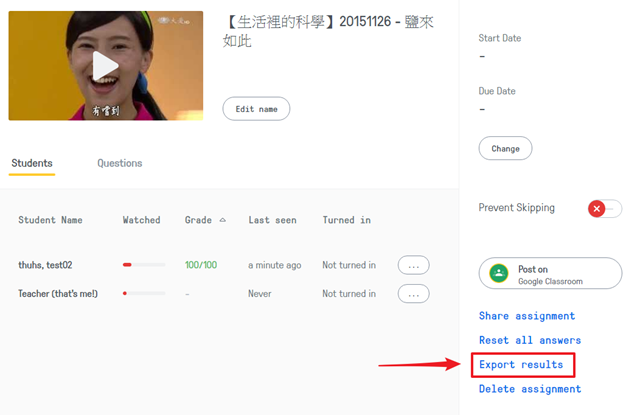

留言