Google Classroom 我的雲端教室:如何整合 Google 表單即測即評,並將測驗成績自動匯入 Classroom 作業中?
Google 表單推出的即測即評功能,對於很多老師來說是很方便的工具,現在您也可以將它與 Google Classroom 整合,將測驗後的成績自動匯入 Classroom 的問題或作業中!
一、製作 Google 即測即評表單
1.將 Google 表單設為測驗
建立一個 Google 表單,選按右上方的「設定」鈕
進入「測驗」頁面,設為「測驗」,「公佈成績」的部份可選擇「立即公佈」或是「稍後公佈」。
若想讓每位同學的題目排序不同,可以在「簡報」頁面,選擇「隨機決定問題順序」。
2.設定測驗每一個題目名稱、選項與其標準答案、分數
除了提供正確答案外,也可以選按「新增作答意見回饋」,讓同學測驗後依「答錯」或「正確答案」,有不同的意見回饋與參考的連結或是影片。
二、建立「作業」並設定「匯入成績」
完成上述 Google 表單製作後,回到 Google Classroom,就可以開始出「作業」囉!
註:目前只有「作業」支援 Google 表單「匯入成績」的功能喔!
從雲端硬碟選擇好 Google 表單檔案後,就會看到「匯入成績」的選項已自動核取。
三、將 Google 表單成績匯入
待同學測驗完成後,老師可以在「作業」的「學生的作業」頁面,找到「匯入成績」的按鈕。
匯入成績時會出現下面的提醒,因為現有的成績會遭到覆寫。
匯入完成後,就可以看到成績已經自動填寫好囉!
四、查看 Google 表單的統計摘要
Google 表單在「測驗」功能中,其實也很貼心地提供了統計摘要的資訊,包含「經常答錯的問題」與「每位測驗者的分數列表」,還有針對每個「問題」的統計,或是「個別」回答進行的內容檢視。
※ 延伸閱讀:
- Google Classroom 我的雲端教室:使用行動版 APP,老師與同學互動、接收訊息更方便!
- Google Classroom 我的雲端教室:老師如何新增課程、如何將同學加入班級?
- Google Classroom 我的雲端教室:老師如何出作業與批改作業,同學如何進行作業繳交?
- 如何從Google雲端硬碟找回檔案的「歷史記錄」版本?
- 20170519 中正大學:新版 RWD 響應式 Google 協作平台 (2017)
- 簡報與教學必備「二」勢力:用 PointerStick 虛擬教鞭輕鬆「點」+ 用 SwordSoft Mousetrack 簡單「看」!
- 用 Google 繪圖做為多人即時討論的電子白板(Google 文件、簡報…等,也都可以這樣多人協同使用喔!)
- 使用 MAC 內建「螢幕放大」 + IPVEO Annotator 就能打造近乎完美的 MAC 教學平台
- 原來鍵盤上的「Windows 鍵」這麼重要!使用 Windows 一定要會的快速鍵!
- IPEVO Annotator 除了螢幕繪圖,還有可愛的圓規畫圓與有趣的遮罩模式,當然,畫面拍照與螢幕錄影更是難不倒它!Windows / MAC 都適用!
- 老師,找到好用的螢幕畫筆工具了嗎?螢幕繪圖(畫筆)、滑鼠游標程式大 PK:Epic pen、Pointofix、PicPick、ZoomIt、PointerStick虛擬教鞭、DaanavMouse自訂超大滑鼠游標,哪一個比較好用呢?

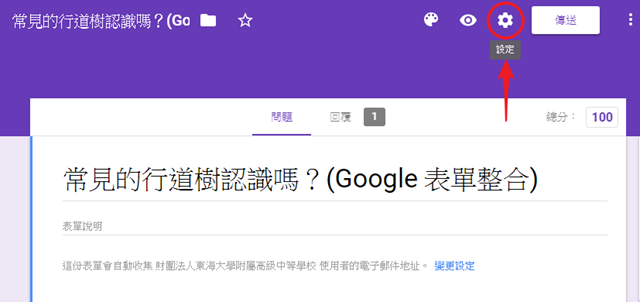
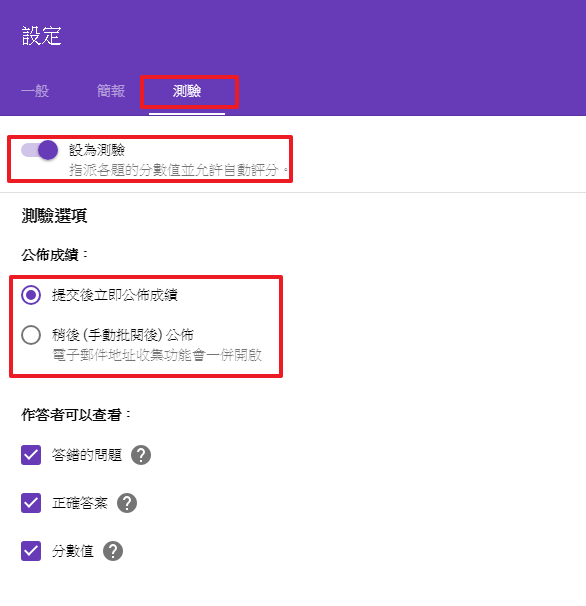




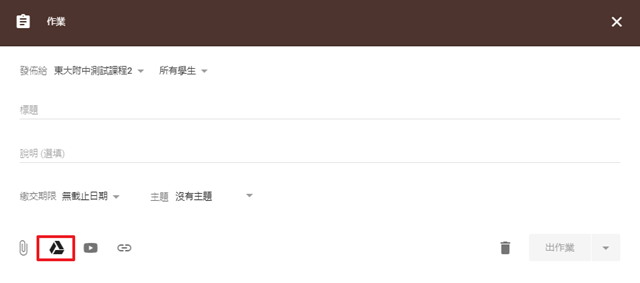
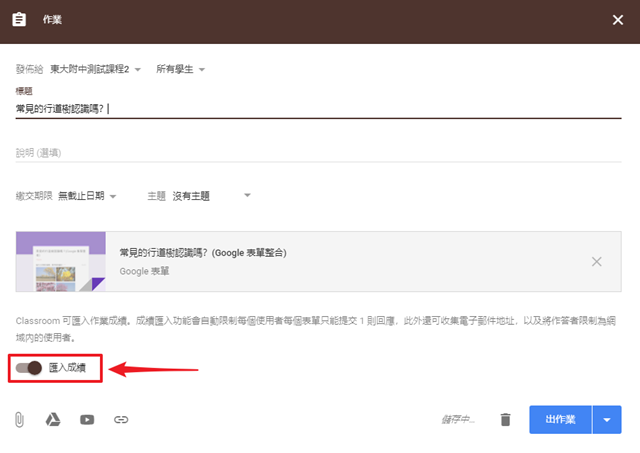


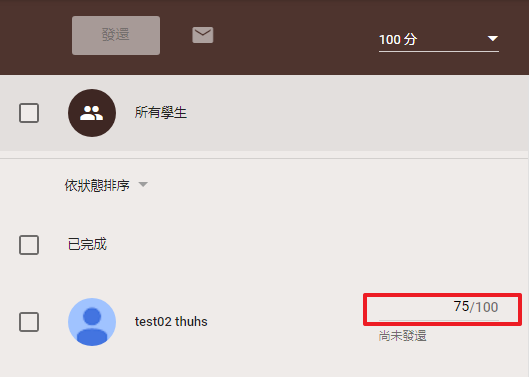
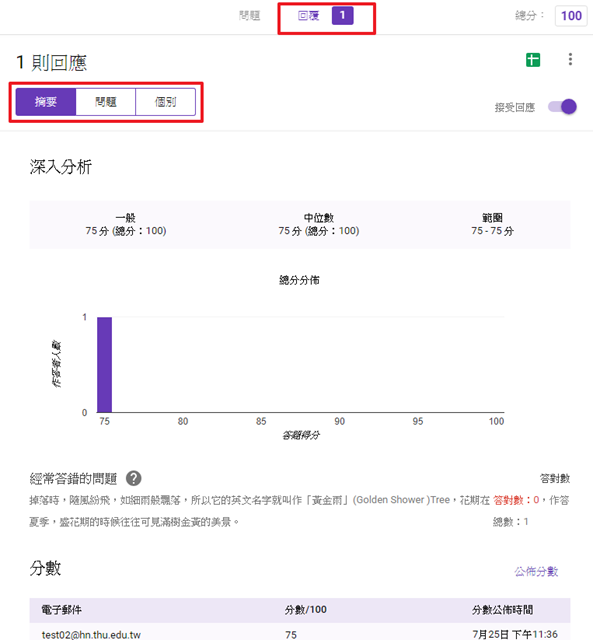
留言