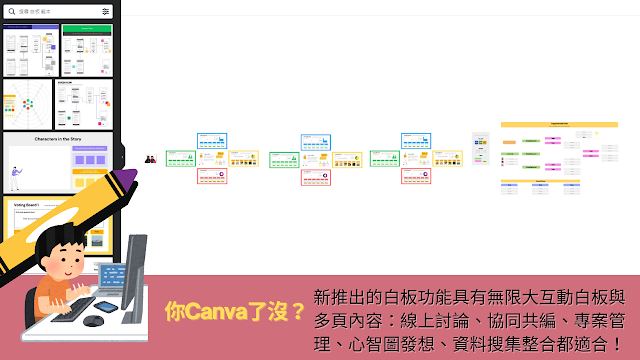OHA雲端教室功能PowerUP報報,開學前一定要知道!😊
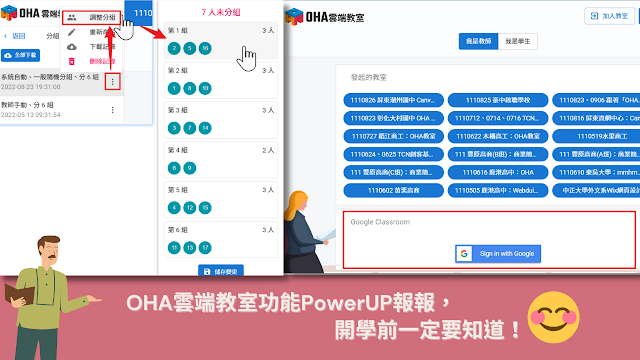
今年暑假不只老師們認真參與各項的增能研習活動,OHA雲端教室也一樣繼續精進改善各種功能!以下我們就來跟大家介紹一下在暑假這段期間,OHA雲端教室增加、改善了哪些功能,您開學前一定要知道! 一、選單工具分門別類更清楚 在教室左側的選單工具重新編排歸類,使用上更清楚: 二、可以從 Google Classroom 直接將學生名單一次拉到 OHA 這個對於許多學校已經有建置 Google Classroom 班級來說,真的非常方便,不再需要一個一個邀請學生,透過這樣直接一次就可以把學生全數加入,同學只要到 OHA 雲端教室使用相同的 Google 帳號註冊登入,再從下列的 Google Classroom 區域就可以找到自己的教室囉!👍👍👍 ↑ 第一次使用時需要授權 OHA 存取 Google Classroom 使用 Google Classroom 教室注意事項 老師與同學每次登入後,必須再按一次「Sign in with Google」,以取得最新的 Google Classroom 班級列表與名稱資料。 在 OHA 教室中老師沒有「快速教室」與「學生管理」功能,老師只需原本的 Google Classroom 班級設定後,OHA 每次讀取時就會同步更新這些資料。 三、增加「雲端硬碟」教材來源 如果您的教材已上傳至自己的 Google 雲端硬碟,可以透過 OHA 直接開啟雲端硬碟上的教材檔案。 四、增加「Google Classroom」教室連結 可從 OHA 中開啟您自己的 Google Classroom 教室分頁。 五、學生分組結果提供修改功能 已經可以直接針對現行的學生分組結果進行調整,不需要再全部重新分組一次!👍👍👍 六、提供「一鍵備份」快速將記錄上傳至雲端硬碟備份 可以一次備份 OHA 雲端教室的各種記錄檔案,上傳到雲端硬碟的「OHA 雲端教室」目錄下 ※ 20220906 更新 現在「一鍵備份」除了雲端硬碟,也加入Excel檔案的下載囉! 七、小組的加減分可歸納至個人或是獨立於小組中計算 在「教室設定 / 基本設定」中可以決定小組的加減分可歸納至個人(預設值)或是獨立於小組中計算,也可以設定是否播放加減分音效,這樣可以增加計分方式上的彈性,確實方便。 八、評分項目可以「一次輸入」與增加「0分選項」 在「教室設定 / ...