你Canva了沒?新推出的白板功能具有無限大互動白板與多頁內容:線上討論、協同共編、專案管理、心智圖發想、資料搜集整合都適合!
前陣子才在部落格上介紹「Weje 無限大互動白板:線上討論、協同共編、專案管理、心智圖發想、資料搜集整合,甚至進行線上簡報都適合!」,沒想到現在 Canva 也推出了白板的功能,讓 Canva 不只能用在簡報、各種教案、影片製作上,還能透過無限大互動白板與多頁內容,進行更多大專案與更多內容的協同共編、專案管理、心智圖發想與線上討論,真的太厲害了!
一、Canva 白板的特色
1.具備無限大的畫布
無限大的畫布代表可以放很多的資訊在裏面,只要學會縮放畫布與平移畫布的快速鍵,就可以輕鬆悠遊!
- 縮放畫布:Ctrl + 滑鼠滾輪往前 / 往後
- 平移畫布:按住空白鍵不放 + 拖曳滑鼠 或是按住滑鼠滾輪不放 + 拖曳滑鼠
※ 20220910 補充:
2.可以新增多個頁面
不只有一個頁面的無限畫布,你可以新增更多頁面的無限畫布,不怕你空間不夠用,只怕不會分門別類來使用。
3.可看到每位「共同編輯」者的游標與選取物件
每位具共同編輯權限的使用者登入後,就能看到如下圖的使用者游標與他所選取物件的物件方框,不僅可以隨時關注大家觀看的位置是否跟上,也可以輕鬆找到「失焦」的使用者。
4.可以在白板中快速加入網頁、影像、影片、Excel表格資料
這個部份與一般的 Canva 使用是相同的,在編輯模式下只需要:
A.將網頁網址貼上,會自動擷取網頁縮圖、標題、摘要文字,只要連按二下就會開啟網頁模式
B.將影片網址貼上,會自動插入Youtube影片,只要連按二下就會播放影片
C.將Excel或是Calc試算表的儲存格資料複製貼上,會自動以表格類型加入,並可設定相關的格式、增減欄列儲存格,當然也可以將 Canva 中的表格資料複製後,貼回Excel或是Calc試算表。
註:目前與Word或是Writer表格的相容性較差,可能會出現格式不一致的情形。
5.配合「快速便利貼」功能,可以做到類似心智圖的效果
從形狀啟用「快速便利貼」功能後就可以在四週進行「連線」,做到類似心智圖的效果,雖然靈活度還是沒有心智圖的方便,但在視覺呈現與操作的便利性上,已能有很不錯的效果囉!
※ 20220827 補充:
6.可以從現有的簡報與思維導圖類型專案頁面,轉換為白板
目前針對現有的簡報與思維導圖類型設計專案,可以在頁面的畫布上按右鍵 / 擴大顯示於白板,將畫布轉換為白板來使用,讓協同合作的簡報與討論有了更完整的溝通工具。
而其餘未轉換頁面則繼續維持原有類型,可以從各個頁面的縮圖上看出它的不同!
註:但是目前僅能從簡報或思維導圖轉換為白板,無法從白板再轉回原始類型!
7.內建「倒數計時器」
可以針對目前討論的主題設定時間,不需要再去找其他的計時器軟體或服務。
8.內建許多白板範本,可以直接套用修改
Canva 的特點就是範本超豐富,新推出的白板功能當然也有許多情境已經幫大家準備好,直接就可以套用修改。
9.可以將討論內容輸出成大尺寸的 PNG 或是 PDF 列印檢視
可以輸出最高1千8百萬像素的大尺寸,這樣就不用擔心下載後的白板內容太多而造成看不清楚的問題了!
註:需教育版或是Pro版才能調整輸出尺寸
※ 20220827 補充:
10.支援全文搜尋與取代
與一般的 Canva 專案相同,只要按下 Ctrl + F 就可以叫出「尋找與取代」面板,針對全部的頁面範圍一起進行,真的可以省下許多的時間。
11.行動裝置上也可以一起操作
不論是在電腦上或是行動裝置上,Canva 的白板功能都可以運作正常,不用擔心載具與上課地點的問題。
※ 2022/08/19 補充:
二、Canva 白板的限制
1.必須有 Canva 帳號才能檢視或編輯白板
不論是檢視或編輯白板,都需要先註冊 Canva 帳號才可以使用。
註:Canva 白板可以使用僅供檢視的連結,但是只能以全螢幕檢視完整白板,無法進行縮放或是平移,因此實用性會比較小。
2.只能在「編輯」模式中使用,「展示簡報」功能僅供全螢幕檢視,無法操作
雖然白板也是可以使用「展示簡報」的功能,但是進入後僅供全螢幕檢視,無法操作,只有在「編輯」模式下,才能使用所有的操作功能喔!
3.使用多頁編輯時,使用者無法強制同步到相同頁面,需自行切換提醒
白板是以共同編輯為概念,因此與其他類型相同,共同編輯者開啟後,都可自由在不同頁面間移動,無法強制同步到相同頁面,需使用者自行提醒切換。
4.無法切換到白板以外的範本
當開啟新的白板或是從簡報、思維導圖轉換為白板後,僅能套用白板所提供的範本,無法切換到其他的,不過你還是可以從其他的設計專案或是其他一般頁面將範本的內容,轉貼到白板頁面中!
5.無法使用樣式、動畫、錄影等功能
目前初步使用上,發現在白板裏面會無法使用樣式與動畫的功能,也許還會有其他未發現的無法使用功能,需要大家再自行測試看看。
6.Canva 單一頁白板的有 1000 個元素上限
到達上限後,可以新增頁面繼續使用,或是刪除同一頁面上一些不必要的元素。
7.Canva 白板全部頁面,最多可以上傳 100 個影片物件或是 Canva 專案等外部把入物件
基於效能上的考量,如果在白板上有超過 100 個以上的影片物件或是 Canva 專案等外部把入物件,將會無法再加入到白板中,不過,這個數量對於多數的使用情境已經是非常足夠的
三、Canva 白板的使用情境
1.線上共同討論、收集資料、專案管理、心智圖發想
有了無限大的白板,不論是線上的研習、同學間的小組討論或是單純的進行資料收集,都變得更加輕鬆容易了!而且簡報與白板類型可以共容,同時存在同一個設計專案中,也增加了白板在使用上的彈性。
在最近的遠距職訓課程與上學期的協同教學班級中,我們就是請同學採用 Canva 進行專題簡報的協同製作,成效相當的不錯。
2.進行線上投票
因為每位具編輯權限的使用者,都可以清楚看到他的游標位置與選取的物件,所以在 Canva 的白板範本中,就有如下圖的投票範本,可以先將題目準備好後,讓大家用滑鼠來投票,效果也是很不錯!
與之前在屏東縣的 OBS 研習中使用 Weje 無限大白板進行提問後,讓老師們直接在白板上的答案「選邊站」的教學應用是一樣的!
四、Canva 白板教學影片
※ 教學資料總整理:
- 跟著 Webduino 一起 Smart 學習 https://sites.google.com/view/cfp-webduino-smart/
- Sweet Home 3D 教學總整理:https://sites.google.com/view/sweethome3d-tw/
- OBS Studio 虛擬攝影棚教學總整理:https://sites.google.com/view/obs-tw
- 翻轉教學「現形記」教學總整理:https://sites.google.com/view/teachers-tools
※ 延伸閱讀:
- Weje 無限大互動白板:線上討論、協同共編、專案管理、心智圖發想、資料搜集整合,甚至進行線上簡報都適合!
- 你Canva了沒?使用 Photopea 圖層遮罩與布偶彎曲調整姿勢,製作大頭照+卡通身體造型素材
- 你 Canva 了沒?如何使用Draw繪圖與Photopea自製Canva「邊框」遮罩,滿足挑剔的你!
- 你Canva了沒?分享簡報遙控器、僅套用範本「樣式」、全文搜尋與取代,這些 Canva 新功能,試過了嗎?
- 你Canva了沒?有多個班要如何分享範例,才不用每一個班個別設計?
- 你Canva了沒?如何建立多個 Canva 班級、邀請同學加入與作業互動討論!
- 你Canva了沒?如何有效整理Canva範本、圖庫,並了解它們的授權範圍。
- 你Canva了沒?在 Canva 中使用為您專屬的 Bitmoji 個性化圖庫,絕對有料!
- 你Canva了沒?用 Canva 線上簡報不只是簡報,也能與觀眾、同學有更多互動!
- 你Canva了嗎?原來Canva也能錄製與剪輯教學影片!
- 你Canva了沒?了解 Canva 設計原則:先「整體」後「個別」,就能快速上手!
- 你Canva了沒?如何升級為 Canva 教育版,讓老師和同學同時擁有 Pro 版所有功能與範本!
- 我們與AI的距離:Moises ai 聰明去除人聲、分離音樂、樂器音軌,不再傻傻分不清了!
- 我們與AI的距離:Google 即時語音辨識應用面面觀,標點符號自動輸入也 OK!
- 我們與AI的距離:免費開源 pyTranscriber 透過 Google 雲端語音自動辨識,超快速產生影片、錄音檔的文字字幕!(Windows、MAC、Linux)
- 你累了嗎?Ditto 剪貼簿加強,不止幫你記錄剪貼簿歷程,還能用關鍵字搜尋呢!
- 用免費軟體提升工作效率:用 Firefox 看影片,獨立子母畫面不用外求,內建即可擁有!
- Windows 10 的游標箭頭終於有 MAC 風格:可自由改變大小、顏色!不用再擔心簡報或上課時,游標箭頭太小或不顯眼!
- 用免費軟體提升工作效率:eXtra Buttons 讓應用程式視窗都能「視視順利」!
- 簡報與教學必備「二」勢力:用 PointerStick 虛擬教鞭輕鬆「點」+ 用 SwordSoft Mousetrack 簡單「看」!
- Snipaste 與 Picpick 攜手合作 1+1,幫您一次搞定螢幕擷取、教學圖片、資料比對、便利貼!
- 使用 MAC 內建「螢幕放大」 + IPVEO Annotator 就能打造近乎完美的 MAC 教學平台
- 原來鍵盤上的「Windows 鍵」這麼重要!使用 Windows 一定要會的快速鍵!
- IPEVO Annotator 除了螢幕繪圖,還有可愛的圓規畫圓與有趣的遮罩模式,當然,畫面拍照與螢幕錄影更是難不倒它!Windows / MAC 都適用!
- 老師,找到好用的螢幕畫筆工具了嗎?螢幕繪圖(畫筆)、滑鼠游標程式大 PK:Epic pen、Pointofix、PicPick、ZoomIt、PointerStick虛擬教鞭、DaanavMouse自訂超大滑鼠游標,哪一個比較好用呢?
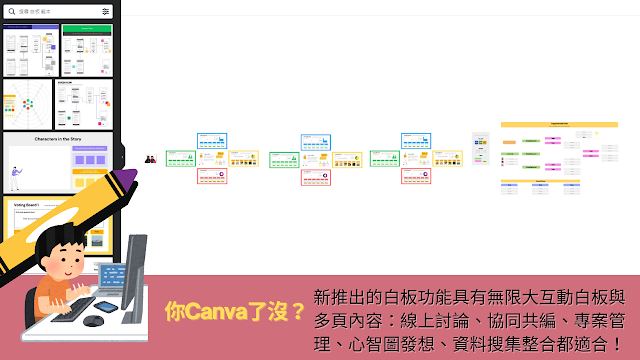






















留言