OBS Studio 虛擬攝影棚開講:最牛畫面擷取方式「顯示器擷取」,不論任何內容,通通全都錄!
在前一篇「OBS Studio 虛擬攝影棚開講:為什麼無法擷取來自網頁的教材視窗,都是漆黑一片?Google Chrome、Firefox、Edge 都一樣?」曾討論到在使用 OBS Studio 擷取應用程式視窗時,有可能因為硬體加速設定或是其他不明原因,而造成該視窗無法正確擷取的問題!
一、使用「顯示器擷取」
如果您覺得需要一一解決應用程式的問題實在太麻煩,那麼就用最牛的方式「顯示器擷取」,只要是有顯示在螢幕上的任何畫面,就是通通全都錄!
使用「顯示器擷取」時,您會看到如上圖的「無限迴圈」的情形,這是正常的,請不用擔心!如果您有雙螢幕,也可以在「顯示器」下拉選單中選擇想要擷取的顯示器畫面!
二、設定開始錄製、停止錄製快速鍵
雖然「顯示器擷取」解決了應用程式視窗擷取的問題,但是還有一個小地方要解決:當我們開始或停止錄影時,如果還要切換至 OBS Studio 軟體視窗選按按鈕,那麼 OBS 也會一併將這個過程錄下,完成錄影後,後續還需要使用影片剪輯軟體進行剪輯!
若您不想使用影片剪輯軟體來處理上述的問題,最簡單的方式,就是進入「設定」中的「快速鍵」,幫「開始錄製」、「停止錄製」設定快速鍵!
↑ 滑鼠選按設定項目後,直接按下想要指定的快速鍵,OBS 就會記錄下來了!
一般錄影軟體最常使用的快速鍵就是 F9、F10,您也可以如上圖使用組合鍵的方式做為快速鍵!
透過上述的快速鍵設定後,就可以更輕鬆的決定何時開始錄影,何時停止錄影囉!
※ 延伸閱讀:
- OBS Studio 虛擬攝影棚開講:為什麼無法擷取來自網頁的教材視窗,都是漆黑一片?Google Chrome、Firefox、Edge 都一樣?
- OBS Studio 虛擬攝影棚開講:如何調整 OBS 錄影或是直播時的影片尺寸大小?
- OBS Studio 虛擬攝影棚開講:OBS 無法安裝?或是安裝後無法開啟程式?
- OBS Studio 虛擬攝影棚開講:OBS 為什麼無法從麥克風錄聲音?
- OBS Studio 虛擬攝影棚開講:OBS Studio 素材裁切快速鍵:Alt + 滑鼠推曳八個控制點,你真的不能不會用,尤其是用在 Webcam 藍綠幕畫面!
- 20170531 嶺東科技大學:MOOCs 磨課師課程也能這樣輕鬆錄! (用 OBS Studio 自動去背,不用進虛擬攝影棚,研究室、你家就是最好的磨課師錄影場所)
- OBS Studio 虛擬攝影棚開講:用 OBS Studio 自動去背濾鏡,不用進虛擬攝影棚,研究室、你家就是最好的磨課師錄影場所!
- 20170308 臺南藝術大學:輕鬆搞定教學影片錄影剪輯!




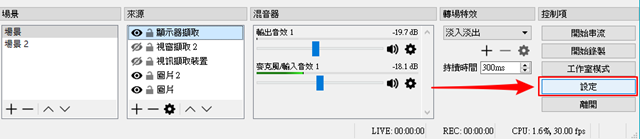

留言