Snipaste 與 Picpick 攜手合作 1+1,幫您一次搞定螢幕擷取、教學圖片、資料比對、便利貼!
螢幕擷取這類的工具很多,不論是單機軟體、瀏覽器擴充工具或是雲端服務,甚至是 Windows 都有內建的剪取工具可用,那為什麼要特別介紹 Snipaste 與 Picpick 呢?
因為 Snipaste 具有非常彈性的截取畫面調整功能,加上超方便的「貼到螢幕上」功能,就像便利貼一樣,不僅可以以用來比對或是暫存畫面、文字資料,還能重新取用編輯!
而 Picpick 則是影像截取軟體的長青樹,擁有功能完整的多重影像編輯能力,與優秀的註解、流程步驟工具!
當螢幕擷取的新秀與老手碰在一起時,能擦出什麼樣的火花呢?
※ 20190716更新:善用免費軟體提升工作效率:用 Snipaste 截取歷史記錄,進行課堂上的複習課程!
※ 20200729更新:
Snipaste 是否可以自行設定文字外框的顏色?
免費版預設只有白色與黑色,而且它會依據文字的顏色自動調整,若要能手動調整,則屬於 2.4 Beta 專業版的功能喔!
免費版預設只有白色與黑色,而且它會依據文字的顏色自動調整,若要能手動調整,則屬於 2.4 Beta 專業版的功能喔!
- Snipaste官方網站 https://zh.snipaste.com/
- 64位元免安裝版下載:https://dl.snipaste.com/win-x64-cn
- 32位元免安裝版下載:https://dl.snipaste.com/win-x86-cn
- Picpick 官方網站 http://ngwin.com/picpick
一、使用 Snipaste 讓截取螢幕更有彈性!
二、用 Snipaste 暫時記錄文字與螢幕畫面資料!
很多時候我們需要暫時記錄文字或是螢幕畫面,以做為資料比對或是留待後續再使用,但是這些資料其實只是臨時性的,不需要將它儲存下來,這時候就能利用 Snipaste 「貼到螢幕上」的功能,它會顯示在螢幕的最上層,也可以自由移動與重新編輯,若覺得截取畫面較大,貼上後佔用太大空間,也可以利用滑鼠滾輪進行縮放!三、用 Picpick 協助 Snipaste 截圖加上註解與步驟流程說明!
雖然 Snipaste 有非常創新的螢幕截取方式,但是它的影像處理的能力相對沒有 Picpick 那麼完整,所以經由 Snipaste 截圖後,我們可以利用 Picpick 來完成需要更多後續影像處理的需求。
最後,補充一下 Snipaste 的基本操作,可以使用快速鍵 F1 或是如下圖,在 Snipaste 工作列圖示上按一下滑鼠左鍵,就能進入螢幕畫面截取的模式!
※ 延伸閱讀:
- 用 Google 繪圖做為多人即時討論的電子白板(Google 文件、簡報…等,也都可以這樣多人協同使用喔!)
- 使用 MAC 內建「螢幕放大」 + IPVEO Annotator 就能打造近乎完美的 MAC 教學平台
- 原來鍵盤上的「Windows 鍵」這麼重要!使用 Windows 一定要會的快速鍵!
- IPEVO Annotator 除了螢幕繪圖,還有可愛的圓規畫圓與有趣的遮罩模式,當然,畫面拍照與螢幕錄影更是難不倒它!Windows / MAC 都適用!
- 老師,找到好用的螢幕畫筆工具了嗎?螢幕繪圖(畫筆)、滑鼠游標程式大 PK:Epic pen、Pointofix、PicPick、ZoomIt、PointerStick虛擬教鞭、DaanavMouse自訂超大滑鼠游標,哪一個比較好用呢?
- Draw on screen、Screen Draw Screenshot Lite 行動裝置上的免費螢幕畫筆,讓您的觸控螢幕「筆」較厲害!最輕量化的 Apowersoft 免費線上螢幕錄影,功能不打折,不能再說不會教學錄影囉!

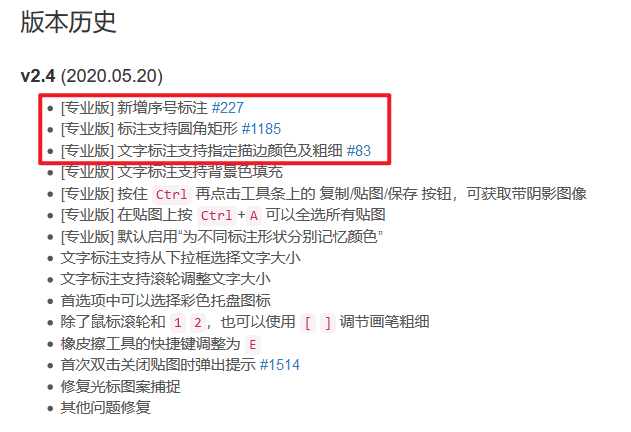
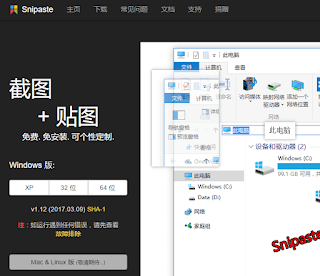






留言