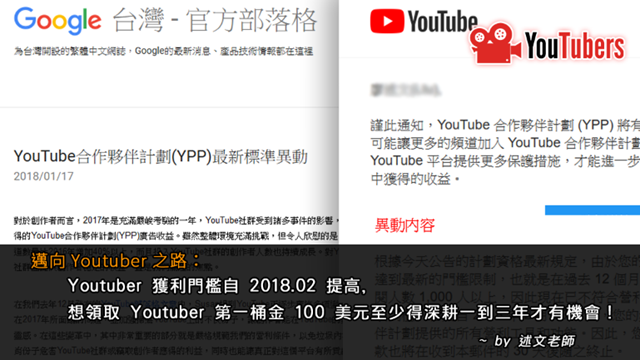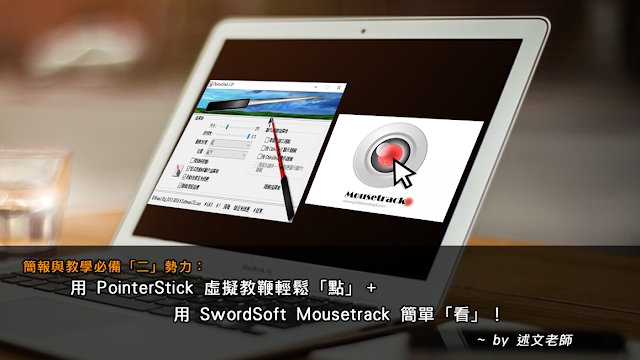Sweet Home 3D 最 Easy 開講:Renovations 3D APP 應用程式,不費吹灰之力就讓 Sweet Home 3D 檔案從 PC/MAC 輕鬆轉入 Android 行動裝置檢視與編輯。

※20241110 更新 現在 Sweet Home 3D 官方已經有推出自己的 APP 應用程式,不過,Andorid 與 iOS 已改為付費才能下載! ----------------------------------------------------------------------------------------------------------------- 雖然 Sweet Home 3D 官方並還沒有正式推出行動裝置的 APP 應用程式,但目前已經有 Renovations 3D 依據目前 Sweet Home 3D 的開源 JAVA 開發出 For Android 行動裝置 APP,這樣就能讓 Sweet Home 3D 的 sh3d 檔案格式,直接在 Android 行動裝置上檢視與編輯。 Renovations 3D APP 的系統需求:Andorid 4.4 以上的版本!因為是 3D 的編輯,所以如果能有比較新的版本與硬體,整體的操作流暢性會更好! ※ Renovations 3D APP Google Play 網址: https://play.google.com/store/apps/details?id=com.mindblowing.renovations3d Renovations 3D APP 具有以下的特性: 1.具有正體中文介面,不用擔心看不懂 ※ 不過翻譯的文字部份,因為直接取用自電腦版本,所以部份提示會出現使用快速鍵的情形。 2.與 Sweet Home 3D 的 sh3d 檔案完全相容,在 APP 可以直接開啟與儲存 3.與 Sweet Home 3D 的操作界面 90% 以上相同,僅有部份操作因應觸控螢幕而有不同 看到下圖一些 Renovations 3D 操作畫面,相信已經有使用過 Sweet Home 3D 的使用者,一定會覺得非常熟悉的! ↑ 2D 編輯畫面 ↑ 3D 檢視畫面 ↑ 2D 工具選單 ↑ 從右邊畫面中間箭頭,開啟模型庫 ↑ 從左邊畫面中間箭頭,開啟傢俱清單 ↑ 自訂義房間 ↑ 自訂義牆體 ↑ 自訂義傢俱 ※ Renovations 3D 免費版本與付費版本,僅是否有廣告出現,其餘功能都是相同的! ※ Sweet Home 3D 官方網站資料與可攜式版本下載: Sweet Ho...