用 Google Earth 關心地球大小事:如何讓 Google Earth Chrome 網頁版上的地點標示方式, 也能跟 Google 地球專業版一樣,擁有多種樣式、群組…等呈現方式?
Google Earth 自行 2017年4月開始,將原本單機版的 Google 地球標準版與專業版進行改版,將標準版改為以 Chrome 瀏覽器為基礎的雲端版,提供較為簡化的功能,免去軟體安裝與更新,而專業版則繼續保留下來,提供最完整的功能方便專業人士的使用!這兩個版本現在都是完全免費!
由於 Google 地球 Chrome 版目前僅提供非常簡易「我的地點」功能,很多人的第一個反應就是:怎麼比 Google 地圖還要陽春!!!
其實 Google 地球 Chrome 版只要善用「KMZ、KML 匯入與匯出」功能,就能輕鬆整合 Google 地球專業版強大的功能,讓 Google 地球 Chrome 版擁有更完整的多樣化顯示能力!
※ Google 地球 Chrome 版:https://earth.google.com/web
※ Google 地球專業版:https://www.google.com/intl/zh-TW/earth/desktop/
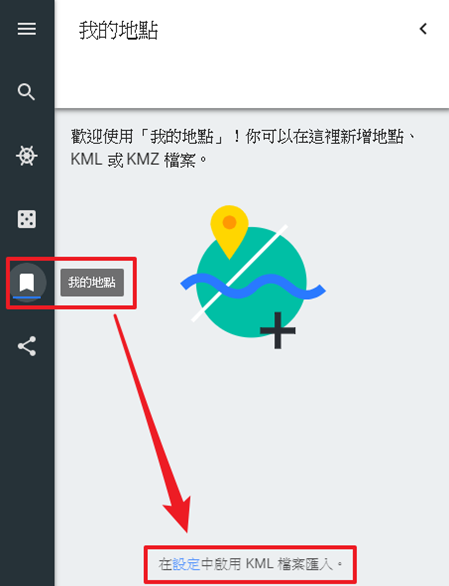
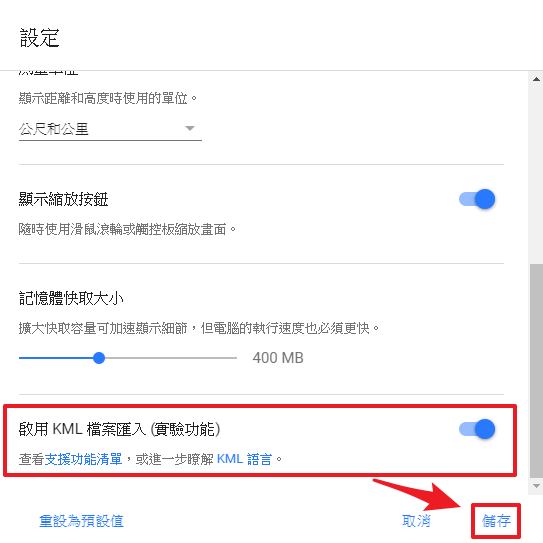


將 KML 檔案匯入後,可以看到如下圖,除了有資料夾的群組分類外,還有各種不同的地圖顯示方式!
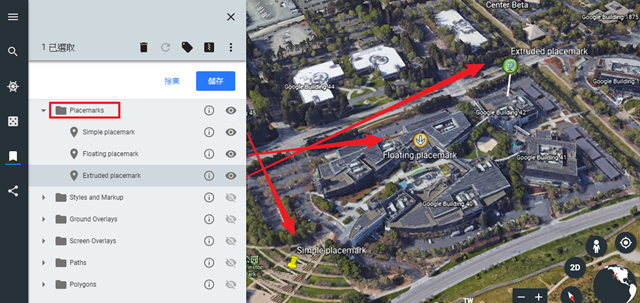
※ 如果想保留這些匯入的地圖資料,請記得按下藍色的「儲存」。
1.先在 Google 地球專業版中,使用相關工具繪製出地圖資料
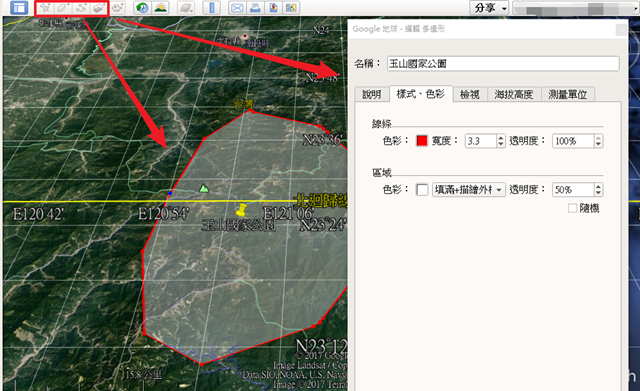
2.在「位置」名稱上「按右鍵 / 將位置另存為」
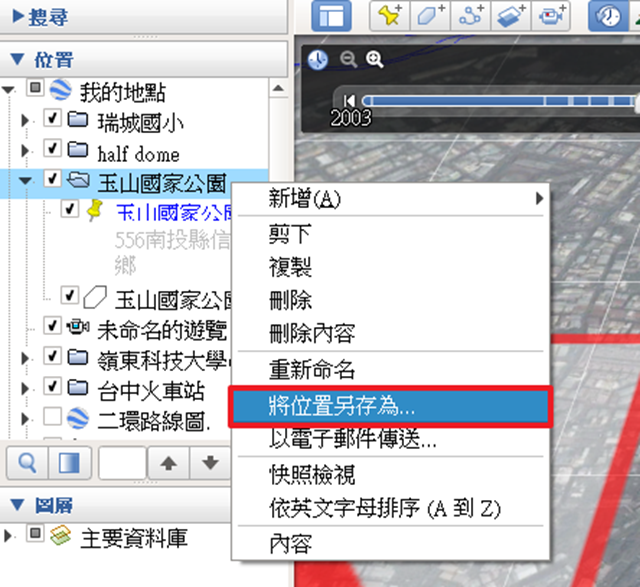
檔案類型可選擇「KMZ」或「KML」

※ 如果需要一次匯出多個地標、多邊形…等,可以在左邊的「資料夾」上按右鍵,就能將資料夾中的內容放在同一個 KML 或 KMZ 檔案中囉!
下圖即是匯入 Google 地球 Chrome 版的呈現樣式!

由於 Google 地球 Chrome 版目前僅提供非常簡易「我的地點」功能,很多人的第一個反應就是:怎麼比 Google 地圖還要陽春!!!
其實 Google 地球 Chrome 版只要善用「KMZ、KML 匯入與匯出」功能,就能輕鬆整合 Google 地球專業版強大的功能,讓 Google 地球 Chrome 版擁有更完整的多樣化顯示能力!
※ Google 地球 Chrome 版:https://earth.google.com/web
※ Google 地球專業版:https://www.google.com/intl/zh-TW/earth/desktop/
※ 20191004 Google Earth 電腦版地標、多邊形…等使用功能補充:
- 操作時,右邊的對話方塊不能關閉
- 新增節點:在空白處按滑鼠左鍵
- 調整節點位置:在已新增的節點上,按滑鼠左鍵拖曳
- 刪除節點:在已新增的節點上,按滑鼠右鍵
- 產生 3D 立體效果,要設定以下兩項
一、Google 地球 Chrome 版基本操作
首先,還是先介紹一下 Google 地球 Chrome 版的基本操作,您只需要使用滑鼠與 Shfit 鍵就能輕易掌控:- 平移地圖:按住滑鼠左鍵 + 拖曳
- 放大/縮小地圖:滑鼠滾輪或滑鼠右鍵 + 拖曳
- 3D 檢視: (上下拖曳:改變視角高底、左右拖曳:改變方向角度)
有兩種操作方式:
A.滑鼠滾輪按住 + 拖曳
B.Shift 鍵(先按住不放) + 滑鼠左鍵 + 拖曳
二、開啟 Google 地球 Chrome 版 KML 檔案匯入功能
Google 地球 Chrome 版預設並沒有開啟此功能,如下圖,從「我的地點」或是直接進入「設定」功能中進入,啟用此功能!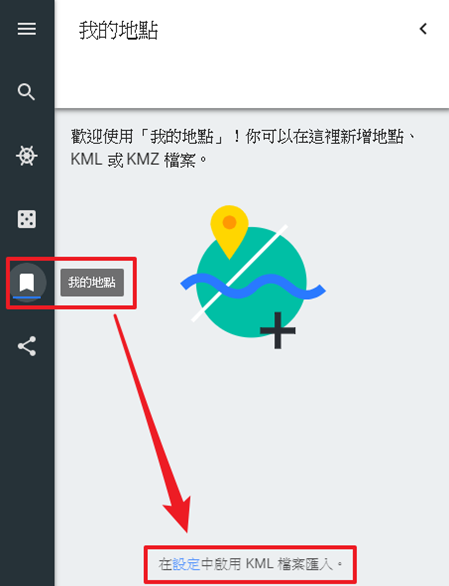
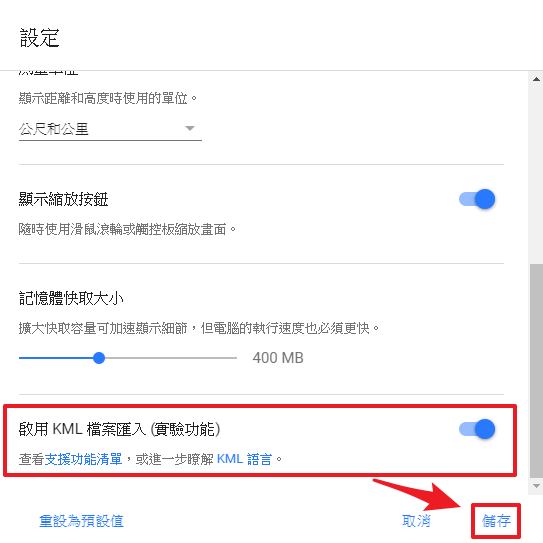

三、從 Google 網站下載 KML 範例檔與匯入
Google 開發網站上有提供 KML Sample 範例檔,可以讓我們匯入後可以一次了解 KML 能將哪些 Google 地球專業版顯示功能帶入 Chrome 版中呈現!
- 關鍵字:KML Sample
- KML 檔案下載:https://www.google.com.tw/url?sa=t&rct=j&q=&esrc=s&source=web&cd=1&cad=rja&uact=8&ved=0ahUKEwiL3qqt3brYAhWMEbwKHSbEBaIQFggmMAA&url=https%3A%2F%2Fdevelopers.google.com%2Fkml%2Fdocumentation%2FKML_Samples.kml&usg=AOvVaw3LfW9BVUrG-6Z4ra9I83D8
將 KML 檔案匯入後,可以看到如下圖,除了有資料夾的群組分類外,還有各種不同的地圖顯示方式!
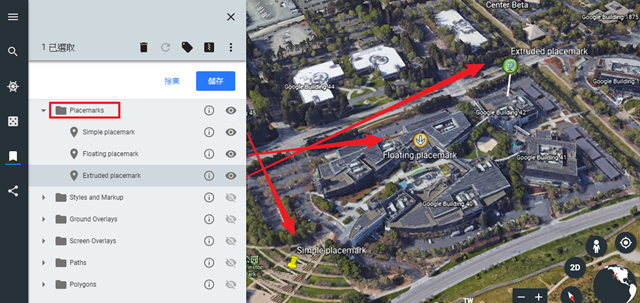
※ 如果想保留這些匯入的地圖資料,請記得按下藍色的「儲存」。
四、如何從 Google 地球專業版匯出 KML 檔案
以目前 Google 地球的發展來說,Chrome 版上主要做為地圖資料瀏覽,而 Google 地球專業版則是做為製作這些地圖資料的工具,因此,建議您安裝 Google 地球專業版,才能有更多好用的工具方便製作各式地圖資料!1.先在 Google 地球專業版中,使用相關工具繪製出地圖資料
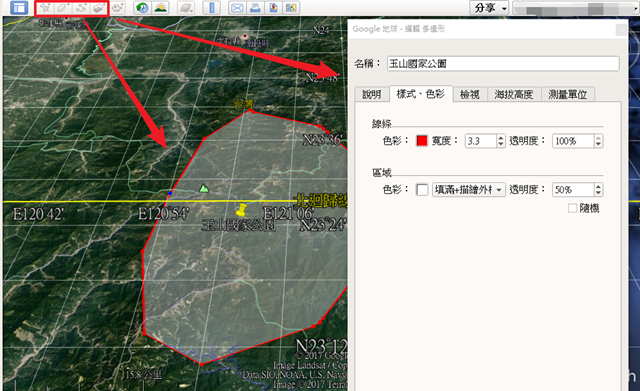
2.在「位置」名稱上「按右鍵 / 將位置另存為」
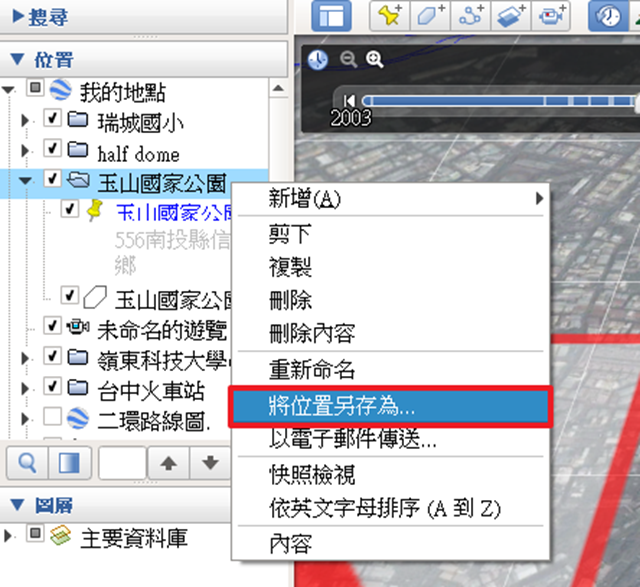
檔案類型可選擇「KMZ」或「KML」

※ 如果需要一次匯出多個地標、多邊形…等,可以在左邊的「資料夾」上按右鍵,就能將資料夾中的內容放在同一個 KML 或 KMZ 檔案中囉!
下圖即是匯入 Google 地球 Chrome 版的呈現樣式!

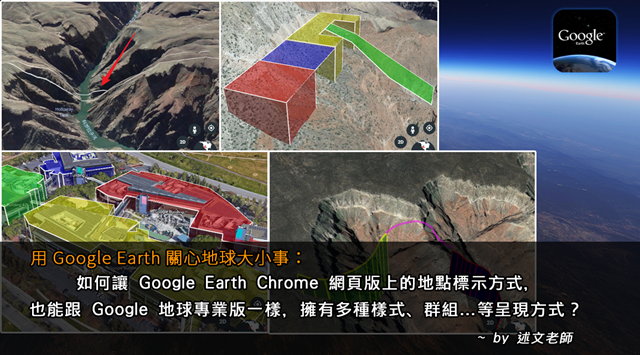


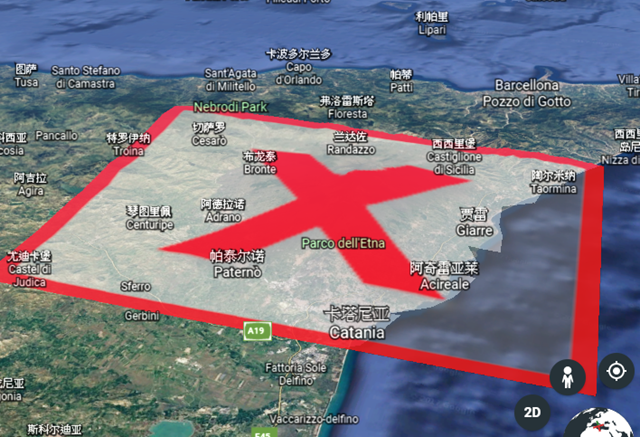

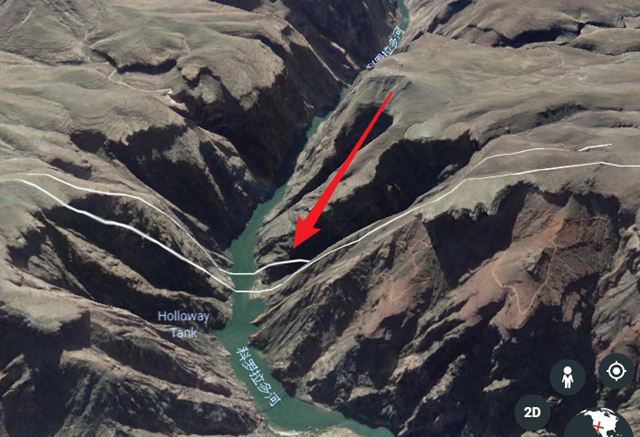
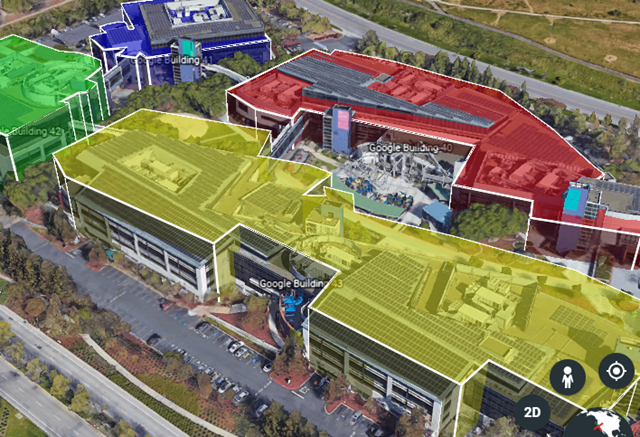






留言