Cartoon Animator 2D 卡通動畫輕鬆做:如何與 OBS 整合進行虛擬角色直播與錄影?
一、關於 Catoon Animator
Cartoon Animator 前身為「CrazyTalk Animator」,是甲尚科技的產品,是簡易性與生產力兼備的 2D 動畫製作軟體,本身已內建一些角色範本,也能透過購買內容補充包方式,獲得其他的角色與素材!
此外,Cartoon Animator 還能結合 Photoshop 或免費的 Photopea 影像軟體進行快速客製角色與創作素材。
- Cartoon Animator 官方網站:https://www.reallusion.com/tw/cartoon-animator/default.html
- Cartoon Animator 如何使用 Photopea:https://www.reallusion.com/tw/cartoon-animator/Photopea.html
Cartoon Animator 能自訂角色臉部與身體動作,以語音生成對嘴動畫,也支援臉部、身體與手部的動作補捉 Motion LIVE 2D,購買這個 Cartoon Animator 專用的動態捕捉外掛程式,配合網路攝影機、iPhone 或 Leap Motion 控制器、動捕手套設備, 就能運用即時動畫功能輕易將任何畫作、角色或生物變身為 live 數位玩偶。
- Cartoon Animator 外掛程式:https://www.reallusion.com/tw/cartoon-animator/full-body-mocap/default.html#hand-mocap
除了在 Catoon Animator 中製作動畫外,它也能透過 CTA 專屬 AE 外掛功能,將專案出到 Adobe After Effect 中使用,保留了所有物件的關鍵格和 Z 軸深度,也保留了聲音和攝影機運動。
- CTA Pipeline 旗艦版專屬 AE 外掛功能:https://www.reallusion.com/tw/cartoon-animator/ae-script-animation-vfx.html
二、Catoon Animator 版本差異:
Pipeline 旗艦版除了有 Pro 專案版的功能外,還有加入:
- PSD 完整製程
- After Effects 串接外掛功能
三、Catoon Animator Face3D Tracker 的使用:
1.開啟 Face3D Tracker 之後,會如下圖抓到臉部特徵
2.設定角色如何取得 Face3D Tracker 資料
3.測試從 Face3D Tracker 資料控制角色
按下「Preview」後,再按下「空白鍵」,就能體驗一下囉!😁
4.設定綠幕背景與關閉相關檢視輔助項目
接著,就可以再度開啟「Motion Live 2D」,重複步驟 2 的設定,按下「Preview」後再按下「空白鍵」,讓 Face3D Tracker 資料控制角色。
四、開啟 OBS 擷取 Catoon Animator 視窗進行綠幕去背與景安排
1.使用「視窗擷取」將 Catoon Animator 應用程式加入 OBS 中
2.配合 Alt 鍵將視窗邊緣裁切到只有綠幕的範圍
3.使用「濾鏡 / 色度鍵」進行綠幕去背
由於背景是單純的綠色,所以透過「色度鍵」濾鏡就可以得到很好的去背效果囉!
4.加入適當的應用程式視窗、影片或是遊戲,就可以進行虛擬角色直播或錄影囉!
五、Catoon Animator 虛擬角色與 OBS 整合實際操作影片
※ 教學資料總整理:
- 跟著 Webduino 一起 Smart 學習 https://sites.google.com/view/cfp-webduino-smart/
- Sweet Home 3D 教學總整理:https://sites.google.com/view/sweethome3d-tw/
- OBS Studio 虛擬攝影棚教學總整理:https://sites.google.com/view/obs-tw
- 翻轉教學「現形記」教學總整理:https://sites.google.com/view/teachers-tools/
※ 延伸閱讀:
- Photoshop 的替身演員 Photopea:開啟 Adobe Illustrator 檔案也沒問題,這個特色 Photoshop 目前還做不到!
- Photoshop 的替身演員 Photopea:貝茲曲線向量工具的使用,原來也跟 PS、AI 很接近,卻又有一點點它的獨特性!
- Photoshop 的替身演員 Photopea:一起來看看 Photopea 選取工具如何聰明選取!
- Photoshop 的替身演員 Photopea:免費雲端服務 Photopea,很適合做為進入專業影像處理領域學習的前哨站!
- OBS Studio 虛擬攝影棚開講:OBS 26.0 新增「虛擬攝影機」與「來源工具列」,讓虛擬攝影棚應用更便利!
- OBS Studio 虛擬攝影棚開講:用太鼓達人 Web 版單挑、兩人 PK 賽,了解 OBS 網頁來源新功能!
- Snap Camera 虛擬攝影機,免用藍綠幕就能輕鬆切換背景,也有各種搞笑有趣的 AR 效果喔!
- OBS Studio 虛擬攝影棚開講:使用 OBS 瀏覽器時,如果網頁內容超過一個頁面時,該如何捲動?如何設定網頁背景顏色?
- OBS Studio 虛擬攝影棚開講:OBS 25.0.1 終於解決瀏覽器視窗與微軟 Office 視窗擷取問題!
- 20190423 高雄樹德科大:OBS Studio 虛擬攝影棚應用
- OBS Studio 虛擬攝影棚開講:OBS 如何改變預設影片格式、如何設定錄影相關快速鍵與場景群組設定的匯入、匯出
- 述文老師「OBS Studio 虛擬攝影棚應用」教學總整理 Google 協作平台推出囉!
- OBS Studio 虛擬攝影棚開講:在 NoteBook 筆電上為什麼無法使用「顯示器擷取」來源?
- 20181102 銘傳大學:用 OBS Studio 自動去背濾鏡,不用進虛擬攝影棚,研究室、你家就是最好的磨課師錄影場所!
- OBS Studio 虛擬攝影棚開講:影片匯入後,無法在 OBS 中聽到聲音的問題?
- OBS Studio 虛擬攝影棚開講:如何在 OBS 視窗中互動操作網頁內容或教材?
- OBS Studio 虛擬攝影棚開講:讓 ActivePresenter 成為 OBS 最佳影片剪輯搭擋!
- OBS Studio 虛擬攝影棚開講:用雙螢幕配合「工作室模式」才是 OBS 最佳工作模式!
- 20171020 中正大學:用 OBS Studio 自動去背濾鏡,不用進虛擬攝影棚,研究室、你家就是最好的磨課師錄影場所!
- 20170908 中正大學中文系:OBS Studio 虛擬攝影棚應用與提升工作與學習效率的凌波微步:從雲端協同合作,發現創新應用
- OBS Studio 虛擬攝影棚開講:線上遠距教學就用 OBS 來開場,希望給台東晨光學苑同學不一樣的見面型態!
- OBS Studio 虛擬攝影棚開講:最牛畫面擷取方式「顯示器擷取」,不論任何內容,通通全都錄!
- 20170719 逢甲大學圖書館:原來數位教材製作與錄影,一個人就能完成!(2017)
- OBS Studio 虛擬攝影棚開講:為什麼無法擷取來自網頁的教材視窗,都是漆黑一片?Google Chrome、Firefox、Edge 都一樣?
- OBS Studio 虛擬攝影棚開講:如何調整 OBS 錄影或是直播時的影片尺寸大小?
- OBS Studio 虛擬攝影棚開講:OBS 無法安裝?或是安裝後無法開啟程式?
- OBS Studio 虛擬攝影棚開講:OBS 為什麼無法從麥克風錄聲音?
- OBS Studio 虛擬攝影棚開講:OBS Studio 素材裁切快速鍵:Alt + 滑鼠推曳八個控制點,你真的不能不會用,尤其是用在 Webcam 藍綠幕畫面!
- 20170531 嶺東科技大學:MOOCs 磨課師課程也能這樣輕鬆錄! (用 OBS Studio 自動去背,不用進虛擬攝影棚,研究室、你家就是最好的磨課師錄影場所)
- OBS Studio 虛擬攝影棚開講:用 OBS Studio 自動去背濾鏡,不用進虛擬攝影棚,研究室、你家就是最好的磨課師錄影場所!
- 20170308 臺南藝術大學:輕鬆搞定教學
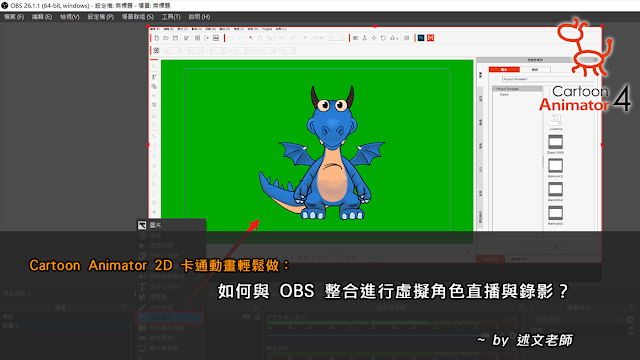














留言