教學百寶箱:👀Windows 10 與 Andorid 的完美結合,用 Miracast 投影功能免接線、免APP、免網路,將手機平板畫面投影至電腦上!(Windows 10 2004 版以後適用)
在之前的 2020年4月份曾介紹「👀Windows 10 與 Andorid 的完美結合,用 Miracast 投影功能免接線、免APP、免網路,將手機平板畫面投影至電腦上,播放影片也沒問題喔! 」,但是 2020年8月份 Windows 10 2004 版以後,此功能就無法找到,後來發現,它已經有改變使用方式,因此,今天利用這個機會,再來介紹一下新的使用方式,給已經升級到 Windows 10 2004 版或更新版本的朋友們參考!
※ Miracast 是由 Wi-Fi 聯盟於 2012 年所制定,以 Wi-Fi 直連(Wi-Fi Direct) 為基礎的無線顯示標準。支援此標準的消費性電子產品,可透過無線方式分享視訊畫面,例如手機可透過Miracast 將影片或相片直接在電視或其他裝置播放而無需任何連接線,也不需透過無線熱點(AP,Access Point)。 (維基百科)
※ 這個也很適合教室沒有大的互動螢幕或支援無線投影的投影機,而老師想要使用平板或手機來上課時使用!例如 myViewBoard Android 數位白板就是很不錯的工具選擇!
一、先了解 Windows 10 無線投影的需求與限制
1.手機、平板:
- 必須是 Andorid 系統,iOS 沒有辦法使用喔!
- 必須開啟 WiFi 功能,不需要連上網路,Miracast 使用的是 WiFi - Direct 的連線
2.PC、筆記型電腦:
- 必須有無線網卡,筆電已經內建,但 PC 則需要必須加購無線網卡,基本上新推出的都會有支援 Miracas,但是像舊款的小米 Wi-Fi 就不支援
- 必須開啟 Wi-Fi 功能
3.了解不同品牌 Miracast 投影功能的名稱:
這個可能就是大家需要自行檢查測試的地方了,因為 Andorid 系統有太多廠商,每個品牌使用的名稱都不大相同:
- ASUS 華碩稱為:投放
- SAMSUNG 三星稱為:Smart View
- HTC 宏達電稱為:媒體輸出
二、Windows 10 2004 版 Miracast 投影功能設定
1.新增「無線顯示器」功能
Windows 10 預設已無安裝此功能,可以選取 [開始] > [設定] > [系統] > [投影到此電腦] ,或是在桌面空白處按 [滑鼠右鍵] > [顯示設定]。
在 [新增「無線顯示」選用功能至投影此電腦] 下方,選取 [選用功能]。
↑ 選按 [新增功能],輸入「無線顯示」即可如下圖找到「無線顯示器」功能。
2.設定「連線」應用程式選項
如果使用 Miracast 投影頻率比較高,則可以進入「Windows 系統設定」中,將「投影到此電腦」的設定為「在任何地方都能使用」。
未來進行連線時,只要由右下方的「通知區」按下「允許一次」或是「一律允許」,就可以進行 Miracast 投影功能囉!
三、Windows 10 2004 版 Miracast 投影功能的使用
1.開啟「連線」應用程式
選按「連線」應用程式後, Windows 10 的無線投影就準備就緒囉!
2.手機、平板的「連線」
開啟 WiFi 功能後選按「投放」,找到您的電腦名稱,即可將螢幕鏡射到電腦上!
四、Miracast 投影功能可能會遇到的狀況?
Miracast 投影功能可能會遇到以下的這些狀況:
1.直式或橫式螢幕的旋轉?
部份手機、平板在 Miracast 投影時,可以順利的切換直式或是橫式照像機鏡頭畫面,但有的則是提供如下圖的切換按鈕,由使用者自行決定是否切換!
2.沒有麥克風聲音?
是的,因為 Miracast 投影功能只有投影鏡像、播放影音,並不會在投影的過程開啟麥克風,因此,如果要進行遠距教學或是教學影片錄製時,還是需要準備一個收音的麥克風喔!
3.手機、平板不能同步進行錄影?
是的,如果在 Miracast 投影功能時,在手機、平板上,不論是想要使用照像機的錄影功能,或是使用錄影 APP 應用程式,要將手機、平板的畫面錄下,會顯示目前無法完成這個動作,或是會將原本的 Miracast 投影功能中斷喔!
4.電腦端在顯示手機、平板畫面後,無法切換至 Windows 10,且滑鼠游標不見了?
預設會以「全螢幕」方式顯示手機、平板畫面,請將滑鼠移到畫面最上方,當出現「視窗」標題列時,就可以選按「視窗化」回到視窗模式。
在 Windows 10 2004 版測試的過程中,電腦只能單純當做投影機使用,完全無法使用 Windows 10 的功能,且滑鼠游標也會消失不見,這時候可以按下「Ctrl + Alt + Del」工作管理員,結束「連線」應用程式,Windows 就會復原,滑鼠游標也會再度出現,這個不是當機,千萬別重新開機呀!
5.無法與原本 Windows 10 其他應用程式的功能一起使用?
是的,在新版本的「連線」應用程式上, 真的只能「靠邊站」,無法像之前一樣「魚與熊掌兼得」的同步操作電腦與螢幕投影,如果您需要的是那樣的功能,請參考以下其他的教學文章:
- OBS Studio 虛擬攝影棚開講:Andorid 手機只要開啟 USB 偵錯模式使用 Scrcpy 連線,免買高階網路攝影機,就能在 OBS 中擷取畫面並使用相機美肌功能!
- 手機、平板畫面如何投影到大螢幕,讓 Teamviewer 透過 Windows/MAC 為我們「無縫聯播」!
※ 20210324:Windows 10 兩台電腦間的投影使用補充
如果想要將兩台 Windows 10 兩台電腦彼此投影,「接收端」電腦的設定與上述相同,但是「投影端」電腦要連線時,請從「顯示器 / 多部顯示器 / 連線到無線顯示器」開啟連線!
來自 Windows 電腦的投影畫面,與 Andorid 裝置不同,可以將「連線」變成一個視窗,自由移動位置與調整大小,相對比較方便使用喔!
※ 教學資料總整理:
- 跟著 Webduino 一起 Smart 學習 https://sites.google.com/view/cfp-webduino-smart/
- Sweet Home 3D 教學總整理:https://sites.google.com/view/sweethome3d-tw/
- OBS Studio 虛擬攝影棚教學總整理:https://sites.google.com/view/obs-tw
- 翻轉教學「現形記」教學總整理:https://sites.google.com/view/teachers-tools
※ 延伸閱讀:
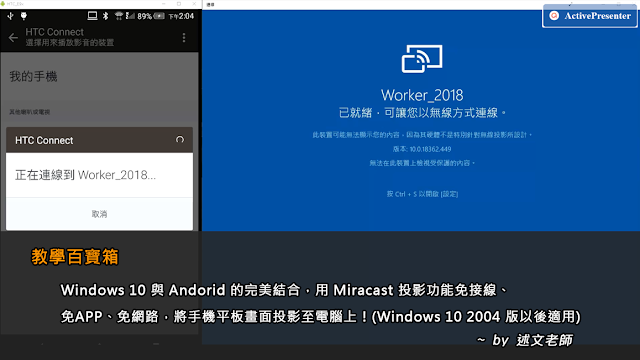
















留言