使用1Know「投票」與「問答」教材,突破OHA雲端教室「快問快答」題目呈現限制,加入影片、語音、地圖、簡報…等更多元內容。
一、關於OHA雲端教室「快問快答」題目呈現的限制
- OHA雲端教室官方網站:https://oha.1campus.net/
- 1Know翻轉學習平台官方網站:https://1know.net/
在OHA雲端教室中的「快問快答」功能,「選擇題(單選)」與「問答題」兩種類型的題目內容,只能使用文字或是圖片來呈現,這樣在教學的使用上確實有些限制。
其實只要透過「1Know」平台的協助,使用OHA雲端教室支援的「投票」與「問答」教材,在具有「簡易編輯器」的「題目」文字區域中,支援來自Word、Writer…等先設定好文字樣式的內容貼上,也可以將剪貼簿的圖檔貼上、 並支援常見HTML標籤,只要善用這些特點,就可以突破OHA雲端教室「快問快答」題目呈現限制,加入影片、語音、地圖、簡報…等更多元內容。
以下是具有「簡易編輯器」的1Know的題目輸入文字區域
二、如何善用1Know「投票」與「問答」的「題目」變化出更多呈現方式
1.只要透過螢幕擷取,就可以把圖片插入題目中
不需要特別把圖片儲存再上傳,只需要螢幕擷取或是複製,就可以在1Know編輯器中貼上了!是不是很方便呢!
2.先在Word、Writer…等文書軟體中,把題目的大小、粗體…等樣式設定好,就可以直接複到到1Know的「題目」中
目前在1Know的簡易編輯器支援文書軟體的格式包括:文字大小、文字粗體、項目符號、表格…等可以正常顯示,但是不支援文字的顏色、表格背景顏色,且文字與圖片無法一起複製,圖片只能使用螢幕擷取方式貼上。
3.插入完整播放或是指定播放起點時間的Youtube影片
只要複製Youtube影片的分享網址,貼到1Know編輯區就會自動將影片嵌入,如果需要指定開始播放時間,記得先將影片時間移動到該時間點後,再按下「分享」,並核選「開始處」 ,就能讓影片從指定時間點開始播放,真的很方便。
※ 如果使用這樣的方式無法順利讓影片從指定播放時間開始播放,請如下圖取得Youtube影片的嵌入語法,並記得核取「開始處」。
4.插入來自雲端硬碟上的微軟Word、PowerPoint、Excel、MP3、MP4、PDF、圖片內容
只要授權1Know可以讀取您的Google雲端硬碟,就可以在簡易編輯器中直接加入相關的檔案連結,不論是微軟Word、PowerPoint、Excel,或是MP3、MP4、PDF、圖片內容,都可以在瀏覽器上開啟,無需再下載檔案。
A.授權1Know存取Google雲端硬
B.在題目中插入雲端硬碟的檔案連結
5.善用HTML的ifram語法,嵌入Google簡報、Google文件、Google地圖…等內容
網頁HTML語法中<iframe>…</iframe>標籤,主要用來呈現來自其他不同網站的內容,包括Google簡報、Google文件、Google地圖、Youtube影片、網頁文章…等,您可以不用擔心要如何撰寫這些語法,多數網站都會主動提供,只需要複製後,就能將它貼入1Know的題目中。
如果網站上沒有提供iframe語法,可以嚐試使用以下基本語法,將「網址」替換成該文章或服務內容的網址。
<iframe src="網址" width="600" height="450" style="border:0;" allowfullscreen="" loading="lazy"></iframe>
三、1Know教材與題目設定好後,別忘了按下「發佈」
在1Know中的「課程」功能,無論是新增、修改、刪除教材,別忘了一定要按下「發佈」才會正式生效喔!😊
四、如何在OHA雲端教室使用1Know教材與「快問快答」題目
只要使用相同帳號註冊OHA雲端教室與1Know翻轉學習平台,OHA雲端教室系統就會自動整合,能夠直接存取1Know平台上的課程教材。
選按您指定的題目後,就會以OHA雲端教室「快問快答」的方式,呈現在老師與同學載具的螢幕上囉!
五、使用1Know「投票」與「問答」教材,突破OHA雲端教室「快問快答」題目呈現限制教學影片
※ 教學資料總整理:
- 跟著 Webduino 一起 Smart 學習 https://sites.google.com/view/cfp-webduino-smart/
- Sweet Home 3D 教學總整理:https://sites.google.com/view/sweethome3d-tw/
- OBS Studio 虛擬攝影棚教學總整理:https://sites.google.com/view/obs-tw
- 翻轉教學「現形記」教學總整理:https://sites.google.com/view/teachers-tools/
- 啟芳出版:(高職商業與管理群) 數位科技應用下冊
※ Youtube 直播與研習記錄:
- 1120819 中彰投創客基地「活用 Notion 筆記規劃,做好全方位個人知識管理(基礎+進階)」研習記錄
- 1120808、0809 金門縣 「用1Know任務闖關,進行班級經營與翻轉學習」與「用1Know、OHA雲端教室輕鬆進行班級經營與翻轉學習」研習記錄
- 1120810 屏東縣資訊教育資源中心 「Sweet Home 3D免費開源室內設計」研習記錄
- 1120610 中彰投創客基地:「mmhmm 虛擬攝影棚 + Vrew 字幕編輯,讓錄片影製更生動有趣! (線上)」研習記錄
- 1120606 中彰投創客基地「AI人工智慧 Chat GPT 的應用(線上)」研習記錄
- 1120509、1120531(忙碌五月天)中彰投創客基地與屏東縣資網中心兩場次「用Google Earth關心地球大小事」研習記錄
- 1120513、0514、0520、0521、0527、0528 (忙碌五月天)花蓮縣教育局六場次「用1Know、OHA雲端教室輕鬆進行班級經營與翻轉學習」研習記錄
- 1120330、0331 高雄醫學大學 mmhmm 虛擬攝影棚與 Vrew 字幕剪輯、屏東潮洲科技中心 Sweet Home 3D 研習記錄
- 1111206 TCN南投創客基地:OBS與mmhmm虛擬攝影棚應用線上研習直播影片(111年最後一場線上研習)
- 1111125、1202 銘傳大學:mmhmm 虛擬攝影棚 + Vrew 字幕編輯,讓教材錄影更生動有趣!研習記錄
- 1111129 高雄市立福誠高中:OBS 虛擬攝影棚 + Vrew 字幕編輯,讓教材錄影更生動有趣!研習記錄
- 1111019、1026、1102、1123 修平科技大學:混成教學 快速上手應用研習記錄
- 屏東縣資教中心111年「OBS虛擬攝影棚應用」研習直播影片,六小時介紹完整 OBS 教學情境、如何加入即時字幕與 mmhhmm 另類虛擬攝影棚!
- 1110826、0906 跟著「OHA雲端教室」開學去!(您線上線下、混合式教學的好幫手) !線上研習直播影片
- 1110816 屏東縣資訊教育資源中心:Canva 教育版在教材製作與互動簡報的應用!線上研習直播影片
- 1110815 木柵高工「OHA雲端教室 + 1Know 翻轉學習平台」您線上線下、混合(複合)式教學的好幫手!線上研習直播影片
- 1110512 「用1Know任務闖關,進行班級經營與翻轉學習」線上研習直播影片
- 1110527 屏東縣資教中心111年「線上線下混合式教學互動」研習直播影片,內容主要介紹 HiTeach CC免費跨平台雲端服務、Pear Deck投影片互動提問
- 1110624、0625 台中創客基地:Webduino Smart 線上基礎課程!線上研習直播影片
- 1111116 田尾國中:Webduino 智慧植栽應用研習記錄
- 1111015 花蓮高商:Webduino 物聯網實務與應用講座研習記錄
- 1111012、1109 雲林四湖南光國小:Canva 教育版在教材製作與互動簡報的應用研習記錄
- 1110915、0922 臺南高商:Canva 教育版在教材製作與互動簡報的應用研習記錄
- 1110914、 0921 花蓮中正國小:Canva 教育版在主題簡報與畢業微影片的應用研習
- 1110916 臺中市資訊輔導團:Canva 教育版在影片剪輯的應用研習記錄
- 1110712、0714、0716 南投創客基地:Webduino 賓果遊戲雷切盒!線上研習直播影片
※ 延伸閱讀:
- 免費 Path 雲端課程,讓您使用 Youtube 影片標記重點筆記與進行測驗更簡單!
- OHA雲端教室功能PowerUP報報,開學前一定要知道!😊
- OHA雲端教室整合1Know各類型教材與題型達標,不用再「一國兩制」囉!
- 「OHA雲端教室」您線上線下、混合(複合)式教學的好幫手!
- 1Know 影片教材不論是指定 Youtube 影片觀看起迄時間點、在影片中出題、同學閱讀影片時間統計通通有!老師做為備課教材或經營班級群組都可以派上用場!
- 1Know + Google 翻轉亮起來:1Know 近 300 場研習與學校課程的翻轉教學時光,讓六年來的課堂上有更多的學習成長!
- 1Know + Google 翻轉亮起來:如何透過 Google 雲端硬碟讓教材統一管理,文件更新、維護一次到位?
- 1Know + Google 翻轉亮起來:如何在 1Know 課程、群組加入 Google 雲端硬碟檔案,輕鬆備課?
- 剛剛開學,正是使用 1Know 的好時機,全新錄製 1Know 情境式 Youtube 教學影片,依老師、學生、使用情境,讓您一次就上手!或許 1Know 有機會成為您的下一個教育好幫手!
- 如何實踐 1know 核心設計:以課程為體,群組為用,教材更新,一次到位?
- 您可能誤會了!1Know 翻轉學習平台的線上編輯功能竟然沒有提供「上傳圖片」與「上傳檔案附件」功能?
- 善用 1Know 翻轉學習平台的「訪客帳號」!
- 如何將 Google 雲端硬碟的共享資料夾, 以 iframe 頁框方式嵌入部落格、網頁或是 1Know 平台中?
- 如何將 Google 協作平台網頁內容,以「網頁」方式加入 1Know 或是以 iframe 方式嵌入部落格、自製網頁中?
- 教育新亮點:1Know 陪我走過的近 1000 個翻轉學習時光,讓我看見更多教育現場新風貌!
- 關於 1Know 作業繳交(檔案上傳) 的使用方式,用教學影片與大家分享!
- 跟著 1Know 改版,快樂開學備課去(1):國小備課幸福時光!康軒、翰林、南一版課程內容,1Know 已經幫您準備好囉!
- 跟著 1Know 改版,快樂開學備課去(2):塗鴨單元效能提升,工具圖示更清楚!
- 跟著 1Know 改版,快樂開學備課去(3):課程單元、群組任務的新增方式有改變、網站操作導入新的導覽列!
- 用 Google 文件、試算表、簡報、繪圖進行即時共同討論、編輯,補足 1Know 翻轉學習平台上沒有多人即時互動的缺憾!
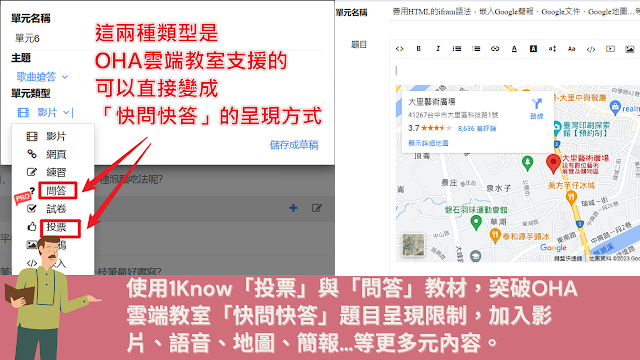




























留言